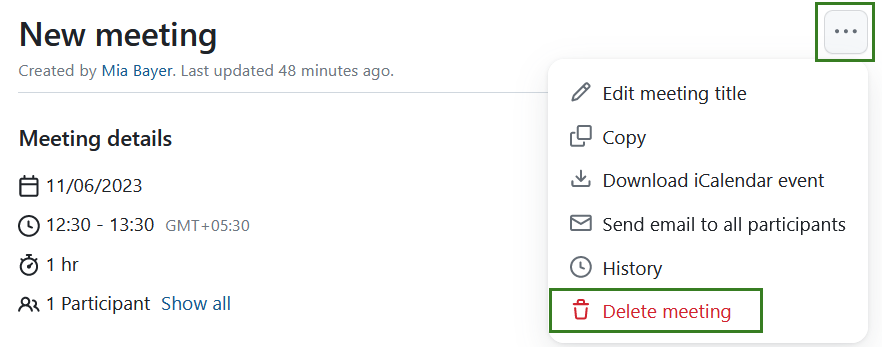Dynamic meetings management
Introduced in Nepenthes 13.1, dynamic meetings offer easier meeting management, improved agenda creation and the ability to link work packages to meetings and vice-versa.
Note: The Meetings module needs to be activated in the Project Settings to be able to create and edit meetings.
| Topic | Content |
|---|---|
| Meetings in Nepenthes | How to open meetings in Nepenthes. |
| Create a new meeting | How to create a new meeting in Nepenthes. |
| Edit a meeting | How to edit an existing meeting. |
| Add a work package to the agenda | How to add a work package to a meeting agenda. |
| Create or edit the meeting agenda | How to create or edit the agenda. |
| Add meeting participants | How to invite people to a meeting. |
| Add meeting attachments | How to add attachments to a meeting. |
| Send email to all participants | How to send an email to all meeting participants. |
| Download a meeting as an iCalendar event | How to download a meeting as an iCalendar event. |
| Close a meeting | How to close a meeting in Nepenthes. |
| Re-open a meeting | How to re-open a meeting in Nepenthes. |
| Copy a meeting | How to copy a meeting in Nepenthes (recurring meetings). |
| Delete a meeting | How to delete a meeting in Nepenthes. |
Meetings in Nepenthes
By selecting Meetings in the project menu on the left, you get an overview of all the meetings within a specific project sorted by date. By clicking on a meeting name you can view further details of the meeting.
To get an overview of the meetings across multiple projects, you can select Meetings in the global modules menu.
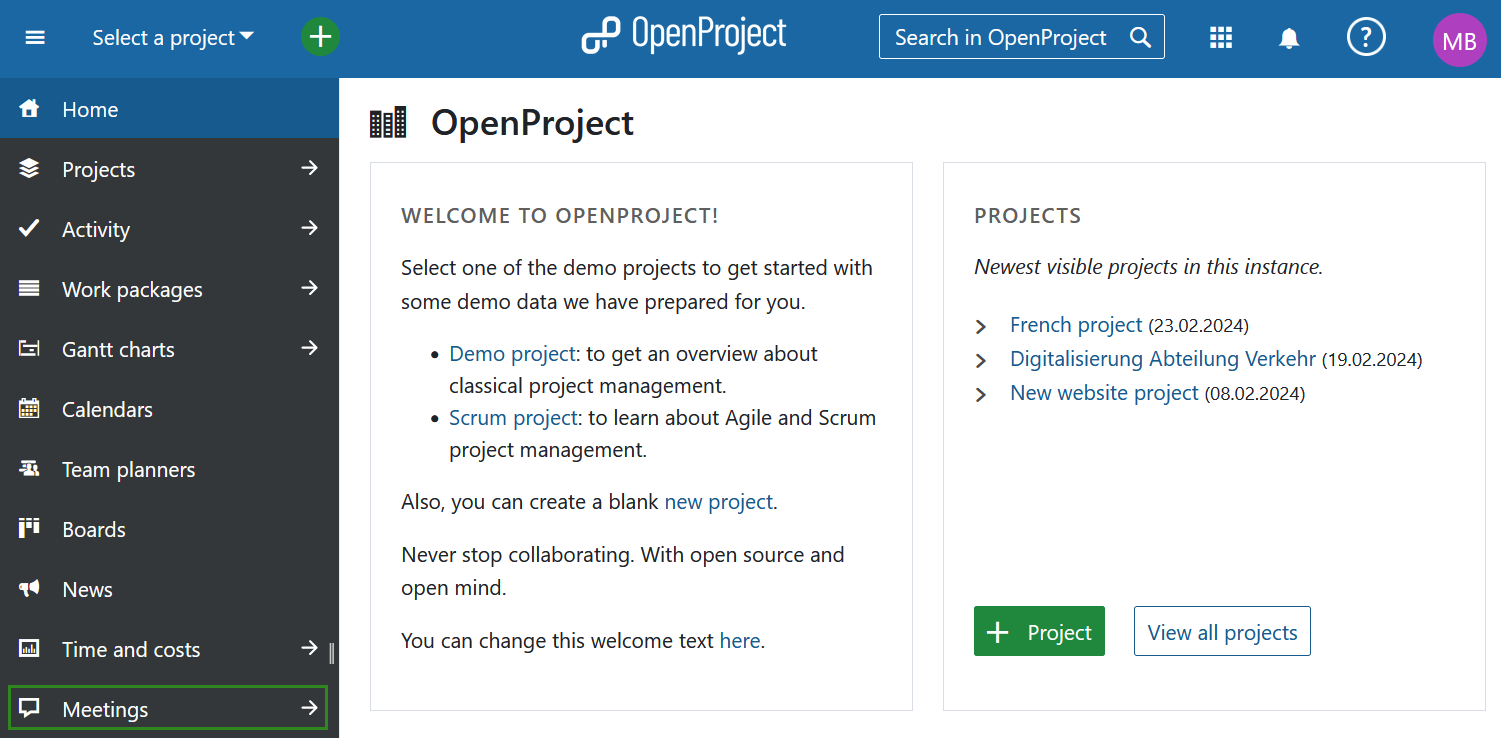
The menu on the left will allow you to filter for upcoming or past meetings. You can also filter the list of the meetings based on your involvement.
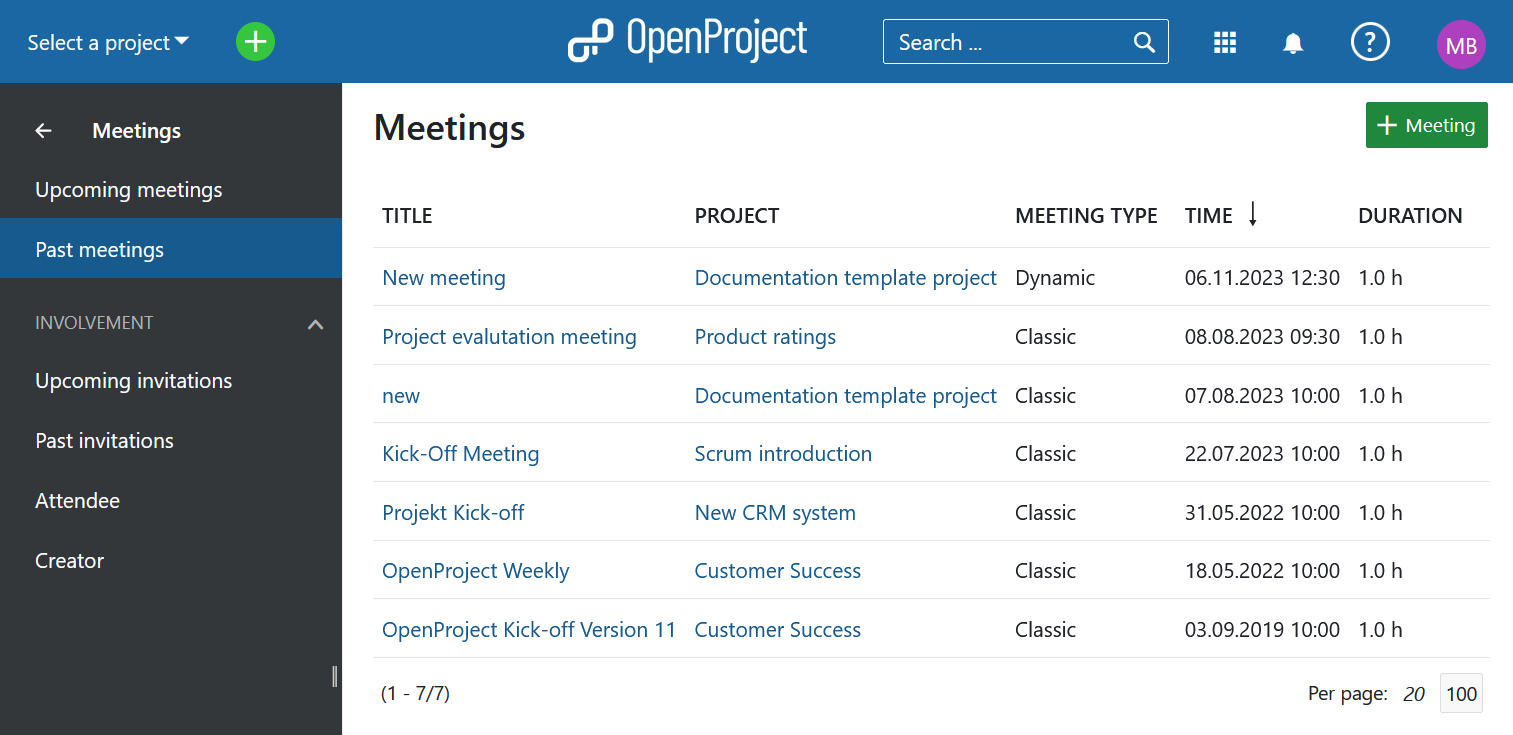
Create and edit dynamic meetings
Create a new meeting
You can either create a meeting from within a project or from the global Meetings module.
Note: Dynamic meetings were introduced in Nepenthes 13.1. At the moment, the Meetings module lets you create classic or dynamic meetings but please keep in mind that the ability to create classic meetings will eventually be removed from Nepenthes.
To create a new meeting, click the green + Meeting button in the upper right corner.
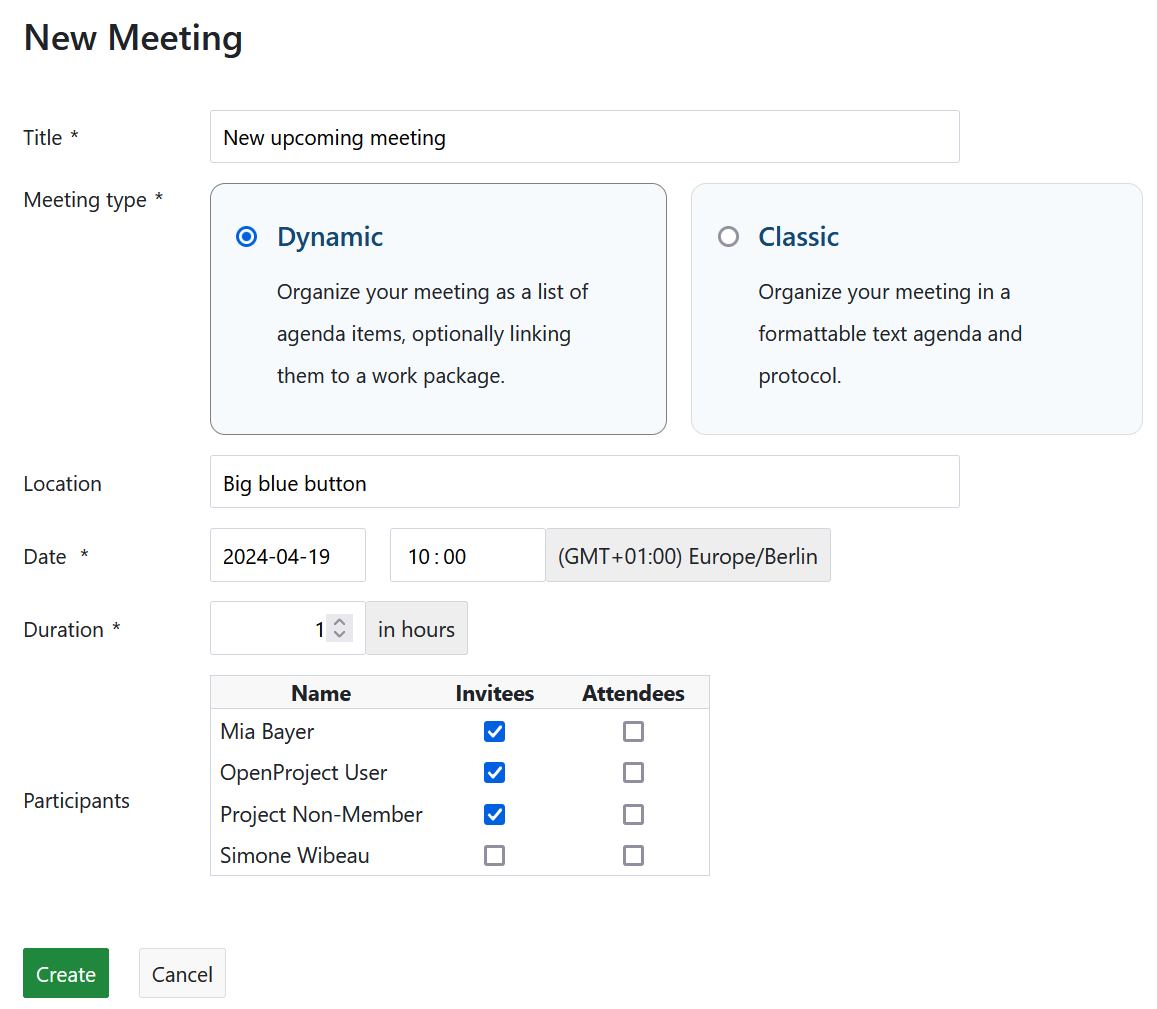
Enter your meeting's title, type, location, start date and duration.
If you are creating a meeting from a global module you will first need to select a project to which the meeting is attributed. After you have selected a project, the list of potential participants (project members) will appear for you to select who to invite. After the meeting you can note who attended the meeting.
Click the blue Create button to save your changes.
Edit a meeting
If you want to change the details of a meeting, for example its time or location, open the meetings details view by clicking on pencil icon next to the Meeting details.
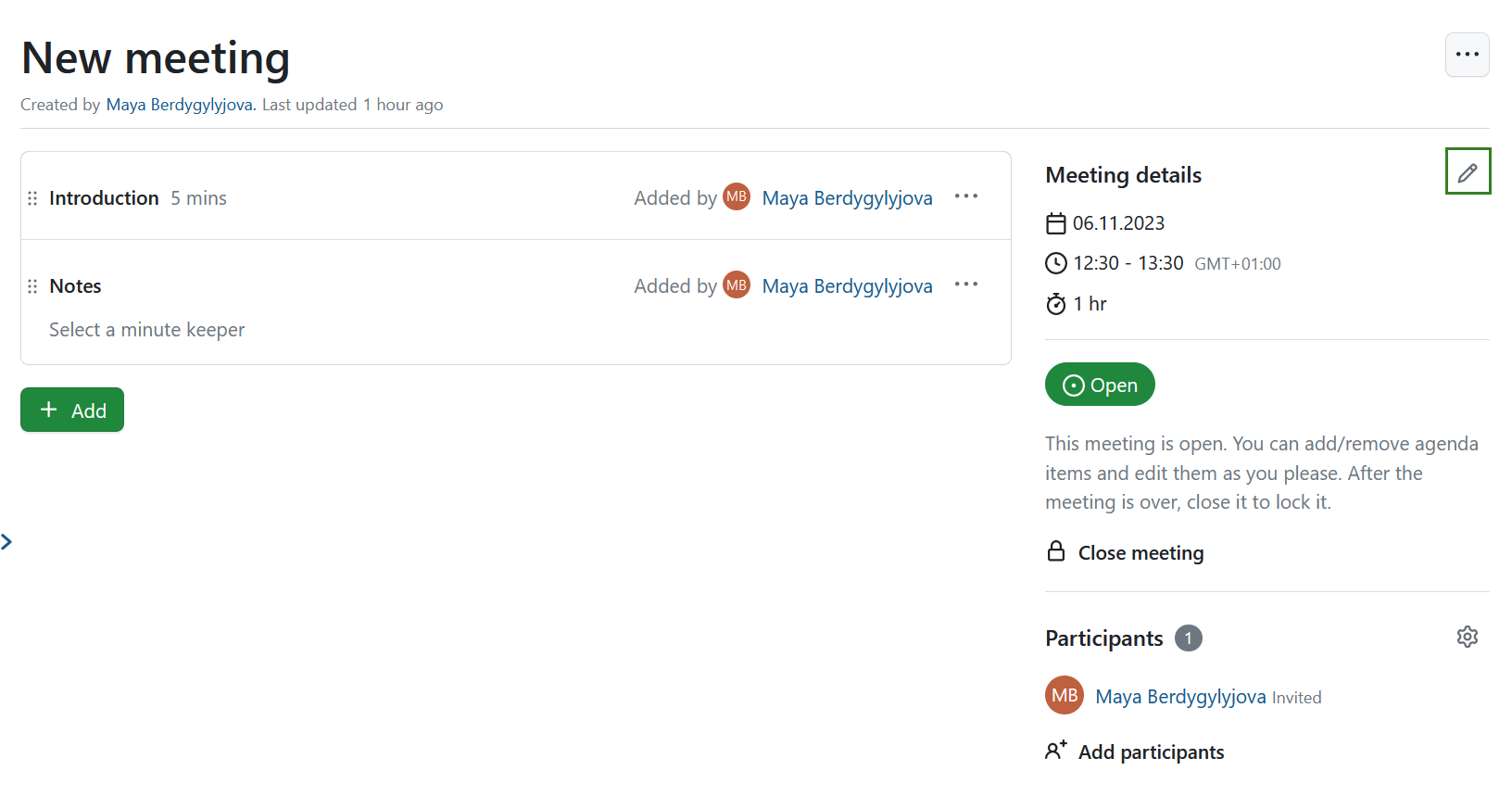
An edit screen will be displayed, where you can adjust the date, time, duration and location of the meeting.
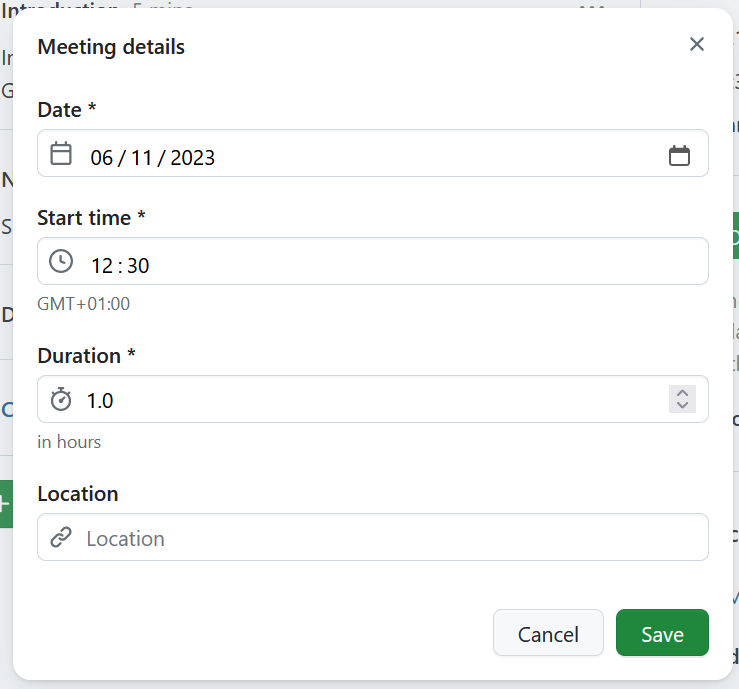
Do not forget to save the changes by clicking the green Save button. Cancel will bring you back to the details view.
In order to edit the title of the meeting select the dropdown menu behind the three dots and select the Edit meeting title.
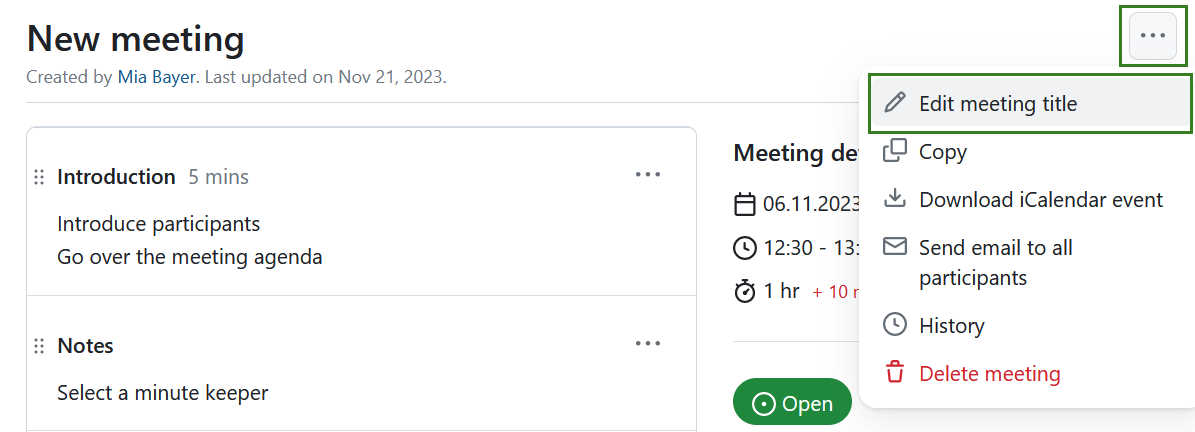
Create or edit the meeting agenda
After creating a meeting, you can set up a meeting agenda.
You can add items to an agenda or directly link to existing work packages by selecting the desired option under the green Add button. You can add notes and attachments to every agenda item.
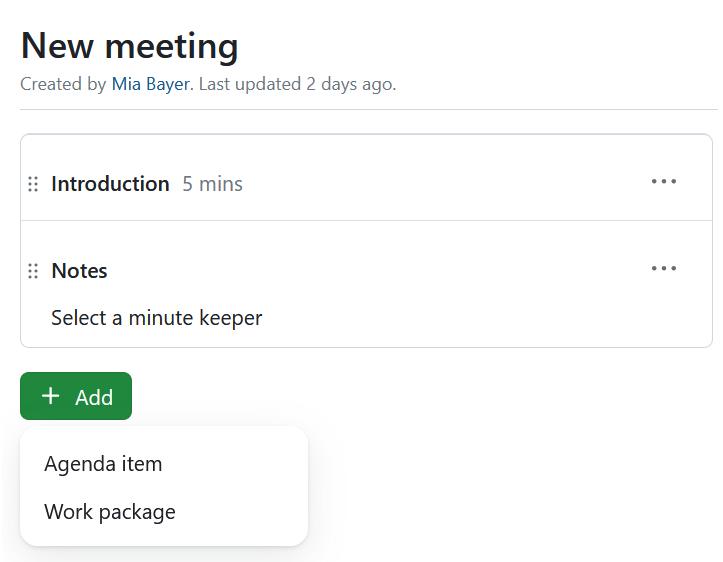
If you select the Agenda item option, you can name that item, set the anticipated duration in minutes and select a user to be displayed next to the agenda item. This could for example be a meeting or a project member that is accountable for or a presenter of this particular agenda item. By default the name of the user adding the agenda item will be pre-selected, but it can either be removed or replaced by one of the other meeting invitees.
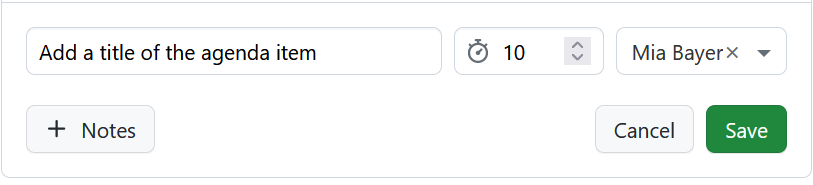
If you select the Work package option, you can link a work package by entering either a work package ID, or starting to type in a keyword, which will open a list of possible options.
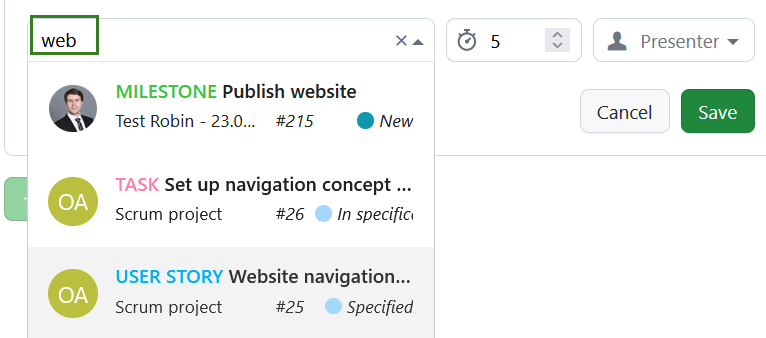
After you have finalized the agenda, you can always edit the agenda items, add notes, move an item up or down or delete it. Clicking on the three dots on the right edge of each agenda item will display a menu of available options, including editing, copying link to clipboard, moving the agenda item within the agenda or deleting it.
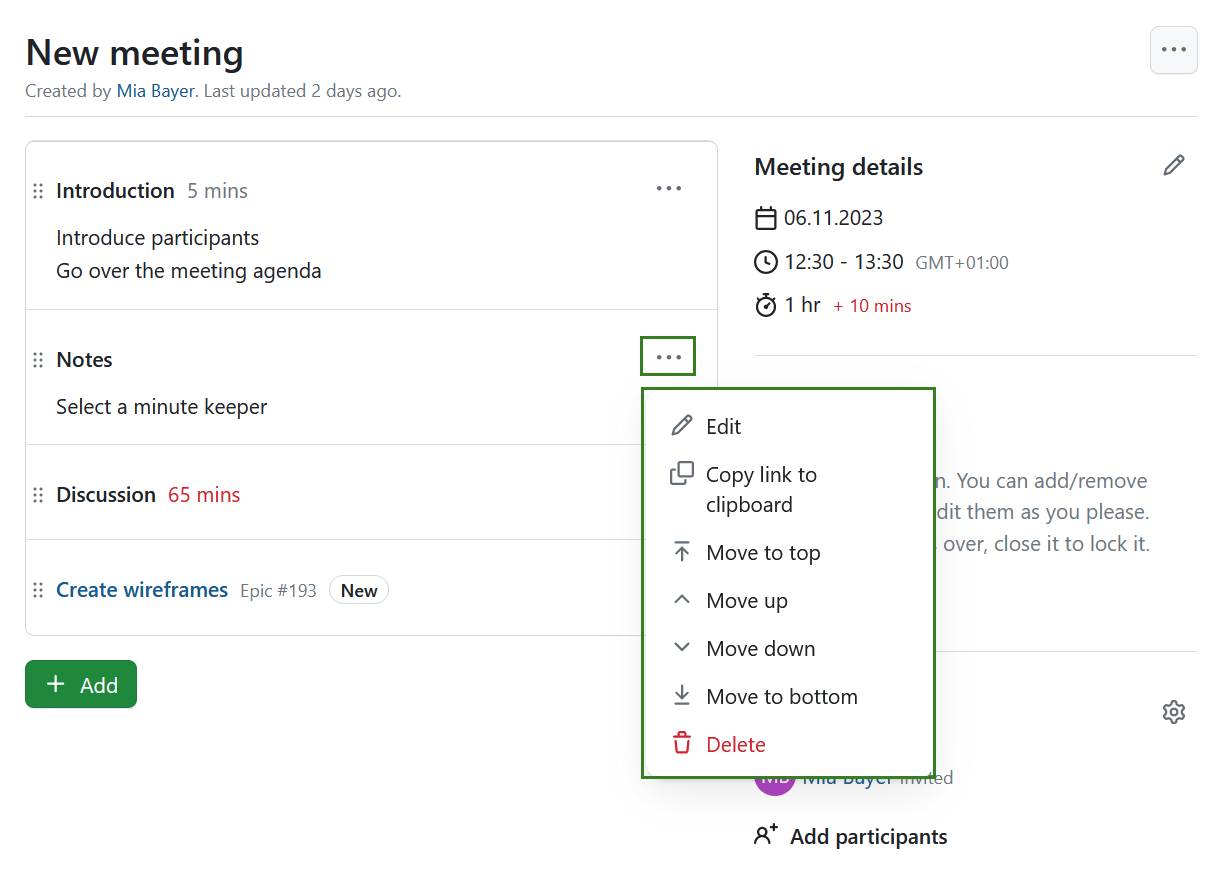
You may also re-order agenda items by clicking on the drag handle (the icon with six dots) on the left edge of each agenda item and dragging that item above or below.

The durations of each agenda item are automatically summed up. If that sum exceeds the planned duration entered in Meeting Details, the duration of those agenda times that exceed the planned duration will appear in red to warn you of the fact.
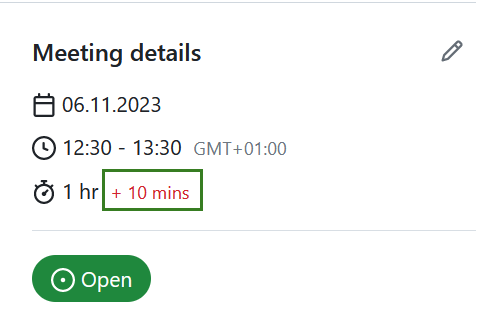
Add a work package to the agenda
There are two ways to add a work package to a meeting agenda.
- From the Meetings module: using the + Add button add a work package agenda item or
- From a particular work package: using the + Add to meeting button on the Meetings tab
You can add a work package to both upcoming or past meetings as long as the work package is marked open.
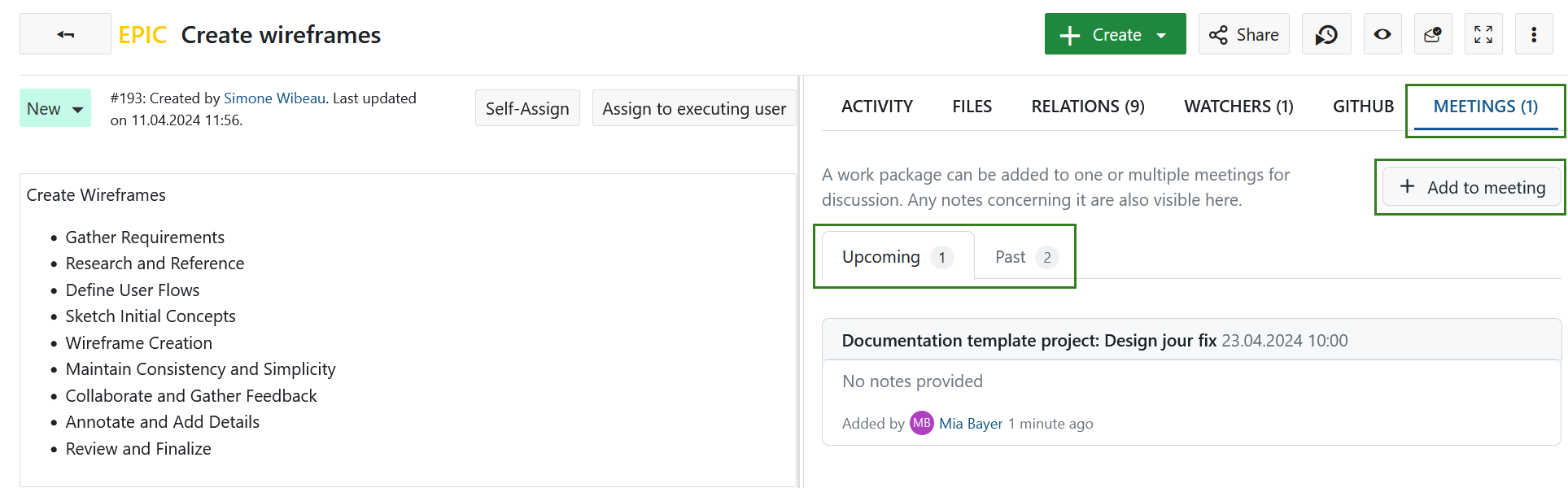
Meeting participants
Add meeting participants
You will see the list of all the invited project members under Participants. You can add participants (Invitees and Attendees) to a meeting in edit mode. The process is the same whether you are creating a new meeting or editing an existing one.
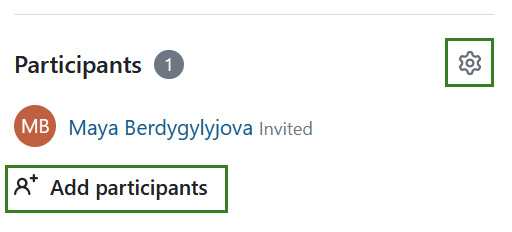
You will see the list of all the project members and be able to tell, based on the check marks next to the name under the Invited column, who was invited. After the meeting, you can record who actually took part using the checkmarks under the Attended column.
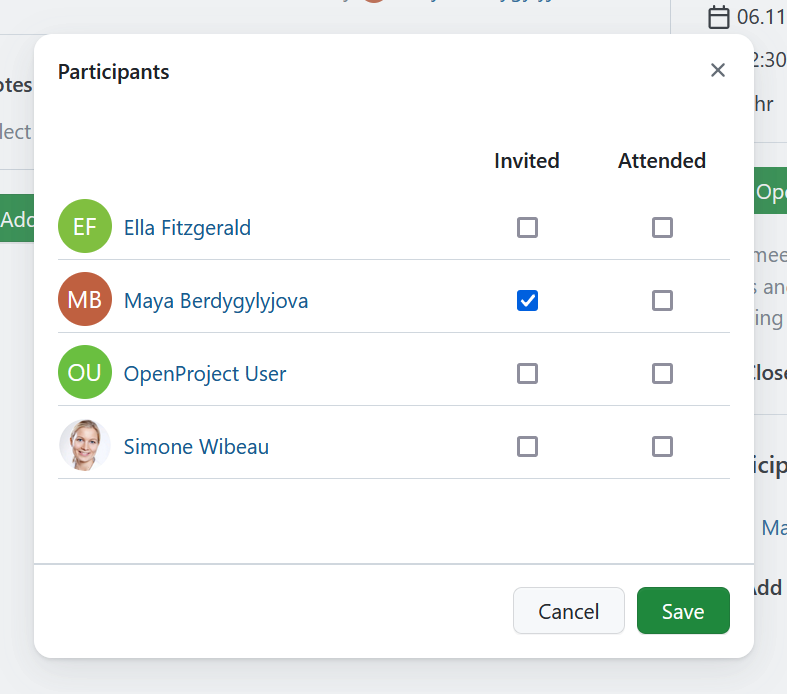
To remove an invited project member from a meeting, simply uncheck both check marks.
Click on the Save button to confirm the changes.
Send email to all participants
You can send an email reminder to all the meeting participants. Select the dropdown by clicking on the three dots in the top right corner and select Send email to all participants. An email reminder with the meeting details (including a link to the meeting) is immediately sent to all invitees and attendees.
Meeting attachments
You can attachments in the meetings in the Attachments section in the right bottom corner. You can either user the +Attach files link to select files from your computer or drag and drop them.
Added attachments can be added to the Notes section of agenda packages by dragging and dropping them from the Attachments section.
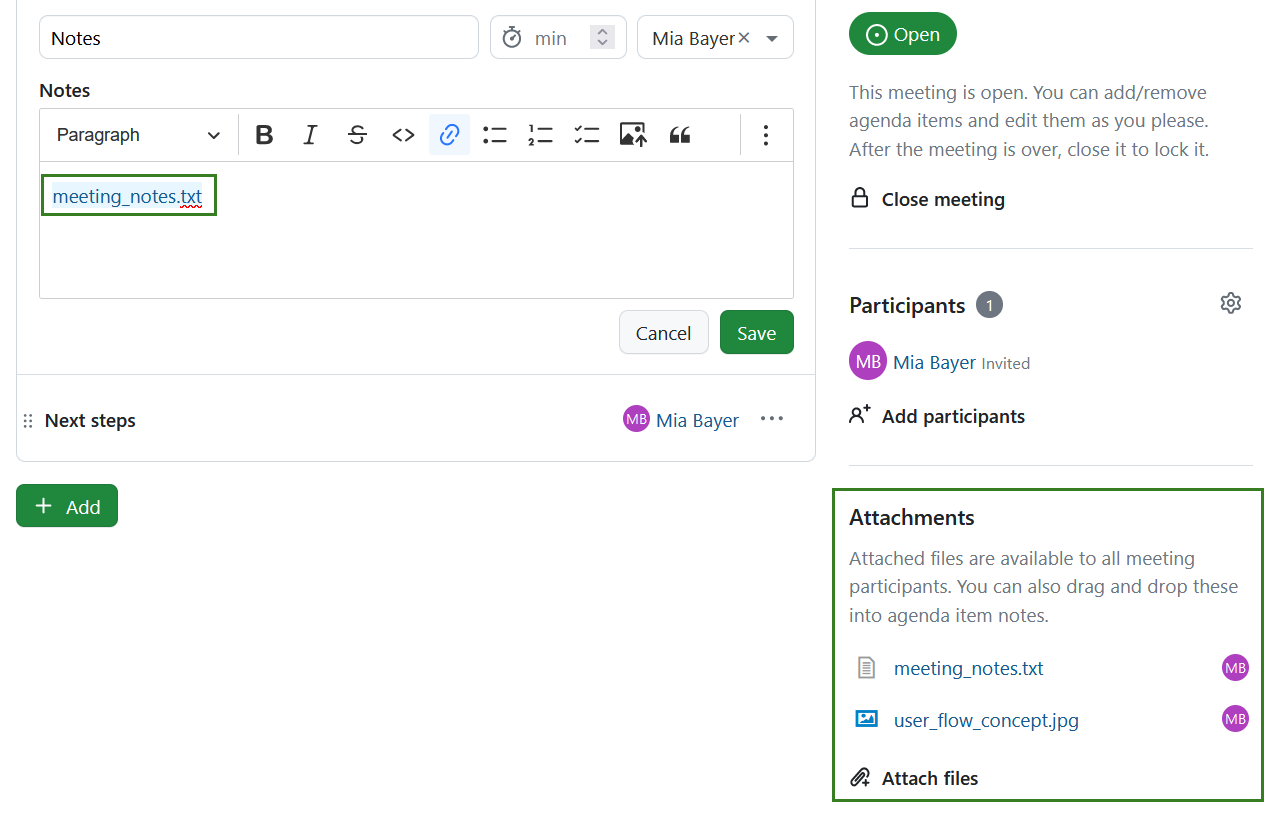
Meeting history
You can track what changes were made to a meeting and by which user. Select the dropdown by clicking on the three dots in the top right corner and select Meeting history.
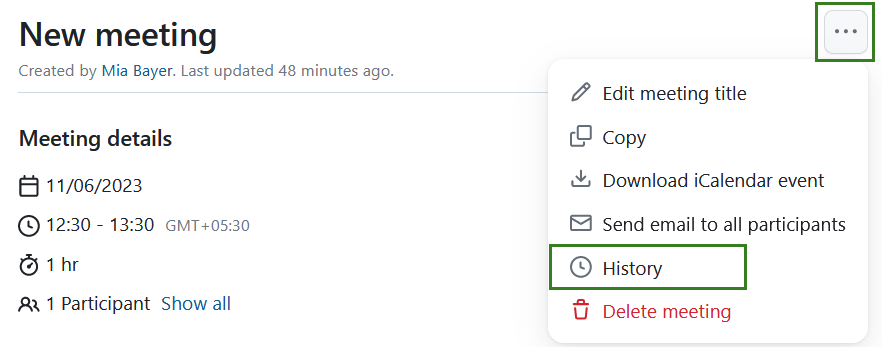
This will display meeting history details.
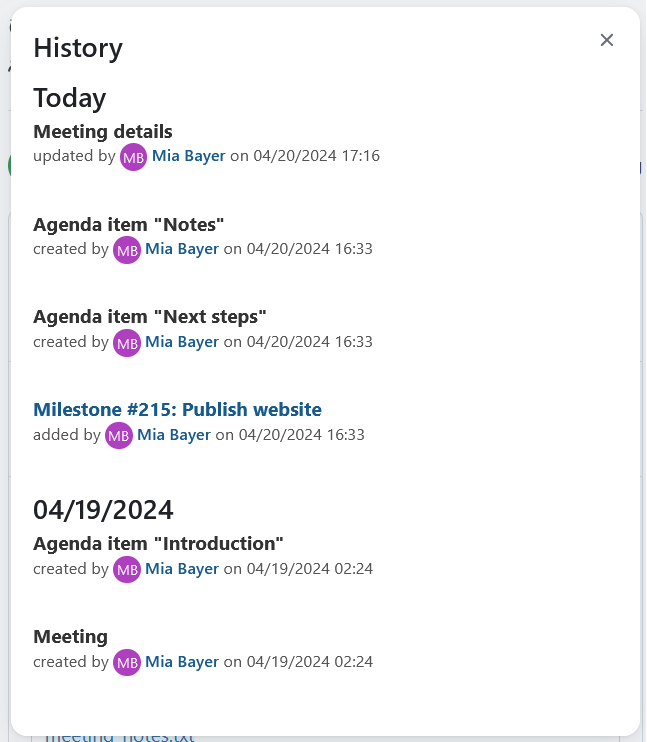
Download a meeting as an iCalendar event
You can download a meeting as an iCalendar event. Select the dropdown by clicking on the three dots in the top right corner and select the Download iCalendar event.
Read more about subscribing to a calendar.
Close a meeting
Clicking on the Close meeting after the meeting is completed with lock the current state and make render it read-only.
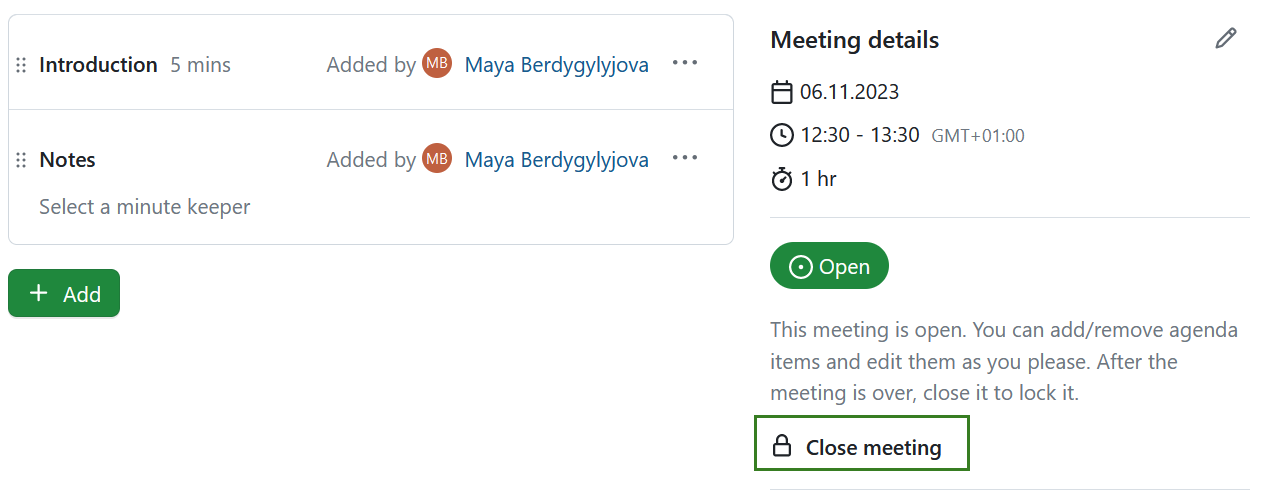
Re-open a meeting
Once a meeting has been closed, it can no longer be edited. Project members with the permission to edit and close meetings will, however, see a Re-open meeting option. Clicking on this re-opens a meeting and allows further editing.
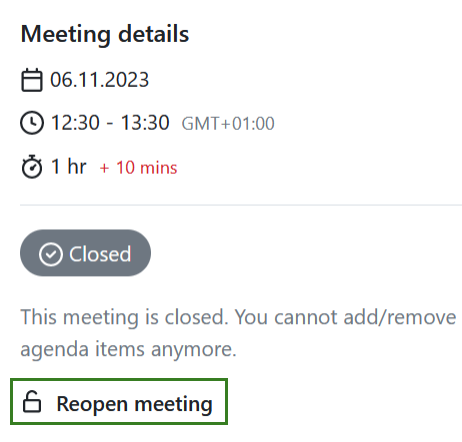
Copy a meeting
You can copy an existing meeting. This is useful if you have recurring meetings. To copy a meeting, click on the three dots in the top right corner and select Copy.
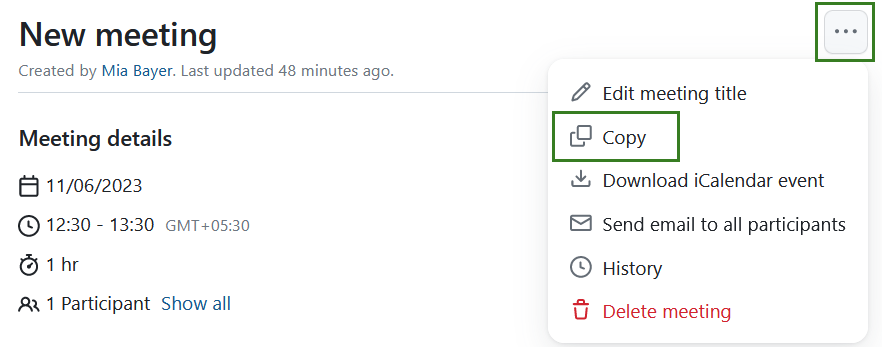
A screen will open, which will allow you adjust the name, time, location and further details of the copied meeting. By default, the date for the copied meeting will be moved forward by one week from the original meeting's date. You also have an option of copying the agenda and attachments. Don't forget to Save the copied meeting by clicking the green Create button.
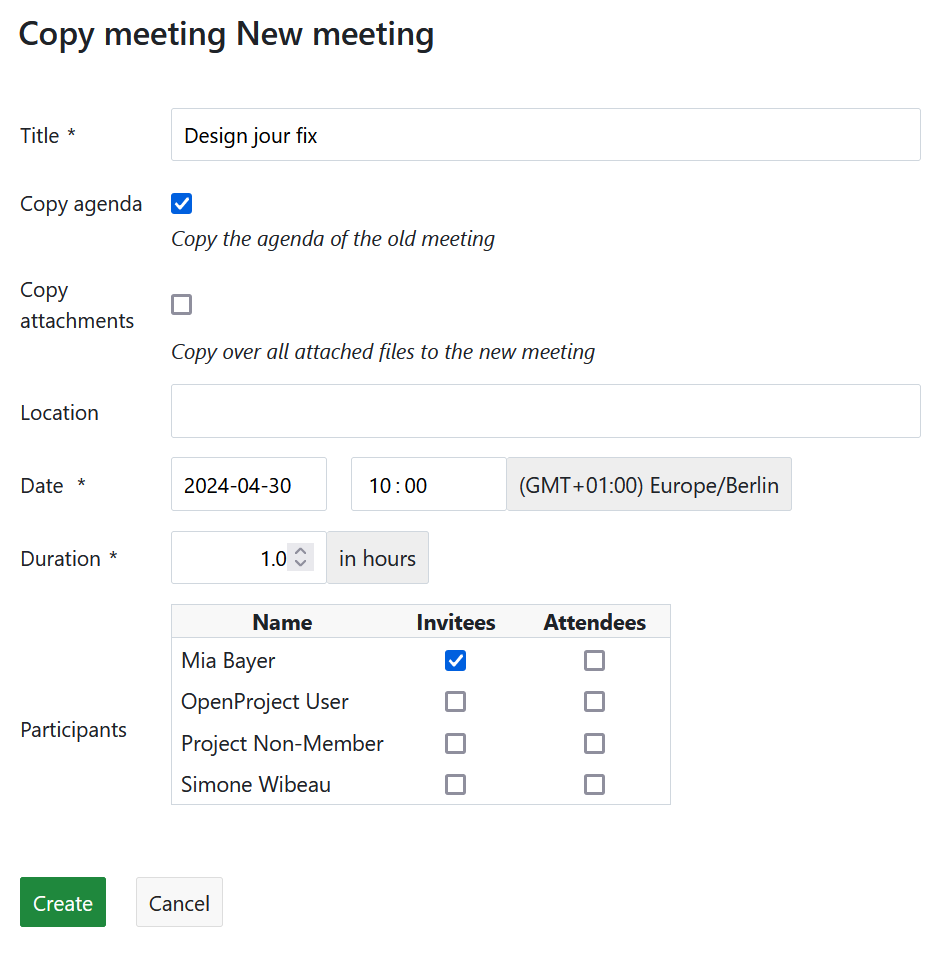
Delete a meeting
You can delete a meeting. To do so, click on the three dots in the top right corner, select Delete meeting and confirm your choice.