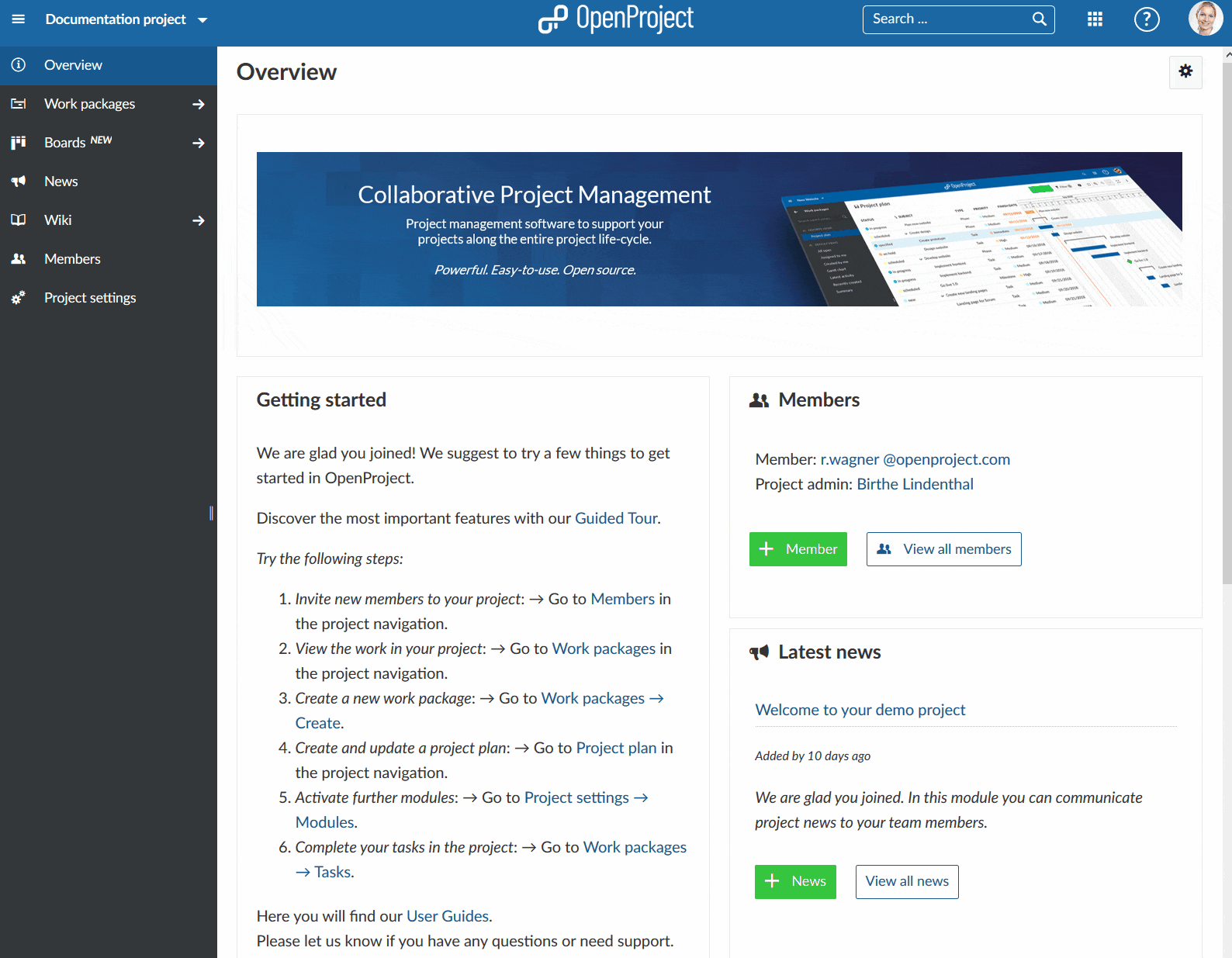Project lists
In Nepenthes you can create projects to collaborate with your team members, track issues, document and share information with stakeholders and organize things. A project is a way to structure and organize your work in Nepenthes.
Your projects can be available publicly or internally.
| Topic | Content |
|---|---|
| Select project lists | Get an overview of all your projects in the project lists. |
| Filter project lists | Adjust filters in the project lists. |
| Export project list | You can export the project list to XLS or CSV. |
| Project overarching reports | How to create project overarching reports across multiple projects. |
Select project lists
There are several ways to get an overview of all your projects. You can press the Project lists button at the bottom of the Select a project menu in the top left header navigation.
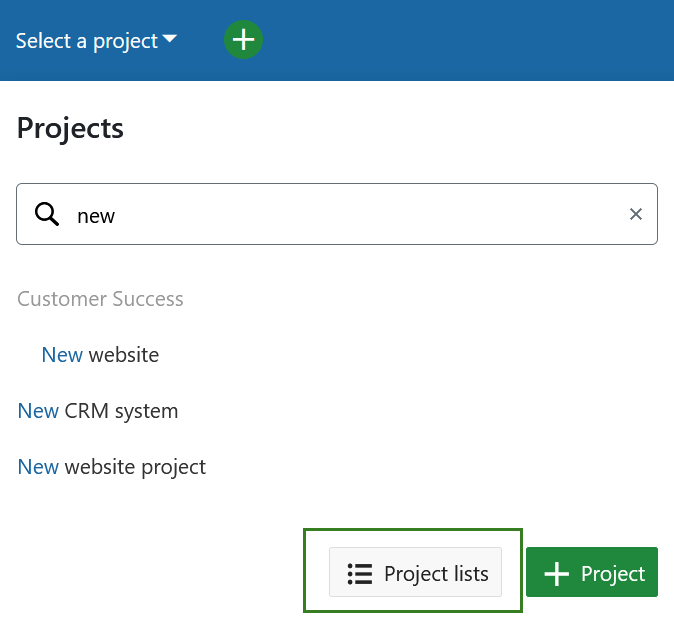
Alternatively, you can use the Global modules menu and select Projects. You can access that menu either on the left side of the Nepenthes application homepage or by using the grid menu icon in the top right corner.
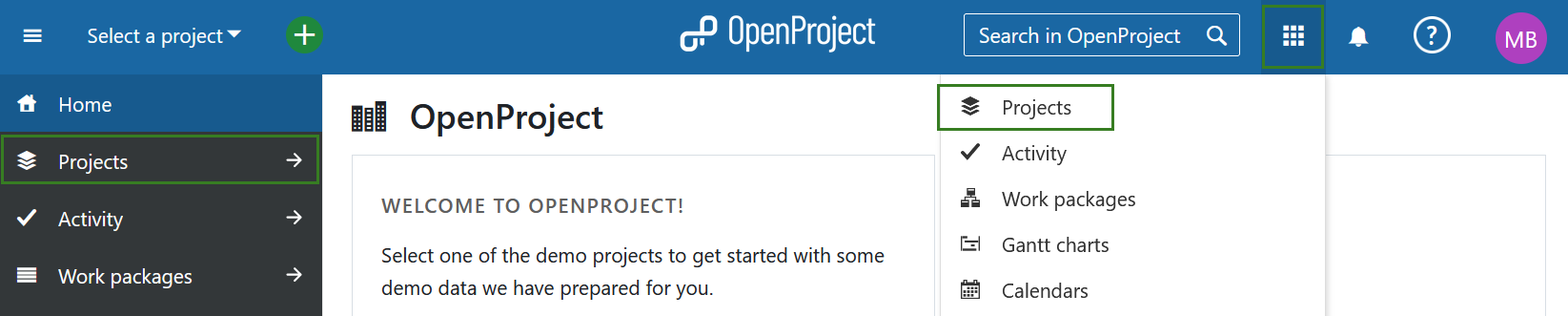
You will then get a list of all your active projects in Nepenthes.
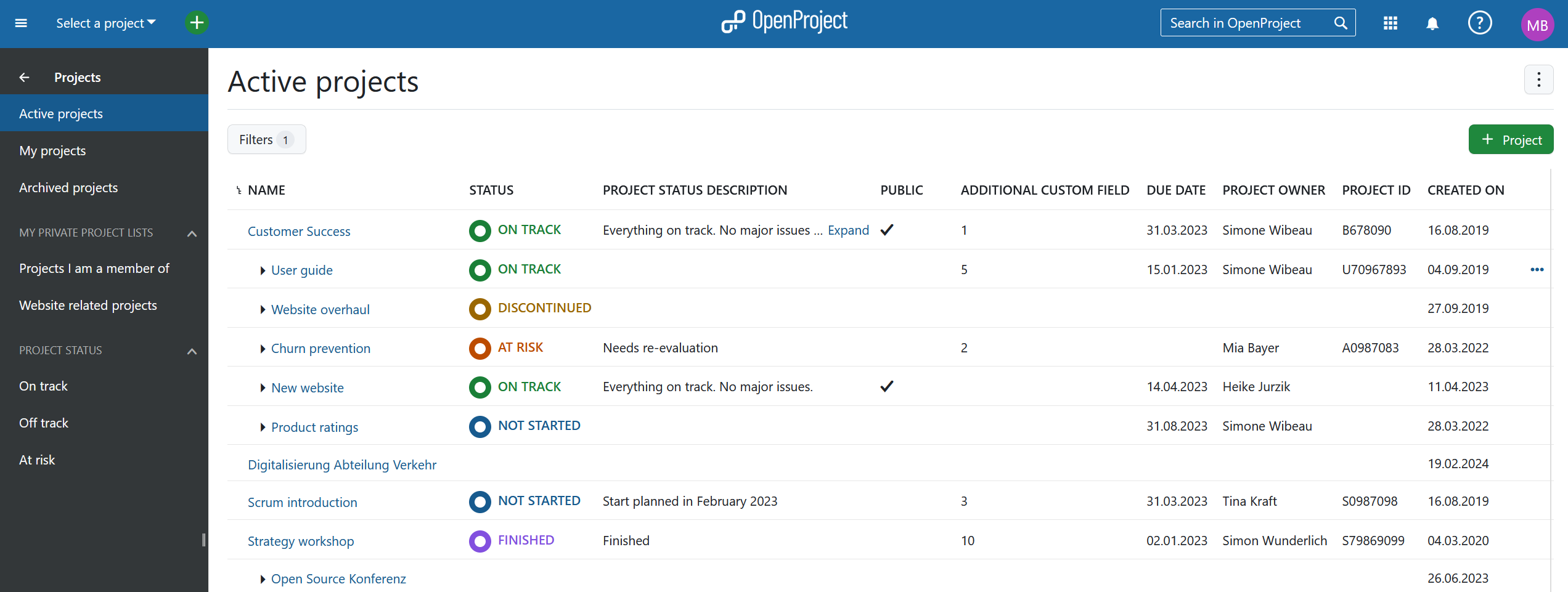
Project lists view explained
You can use the Project overview page to create a multi-project status dashboard if you include your own project attributes, e.g. custom status options, project duration or any relevant project information.
Please note: Project attributes are an Enterprise add-on and will only be displayed here for Enterprise on-premises and Enterprise cloud.
Each project is displayed in a single line. For the the fields where the text is too long to be displayed completely, please use the Expand link.
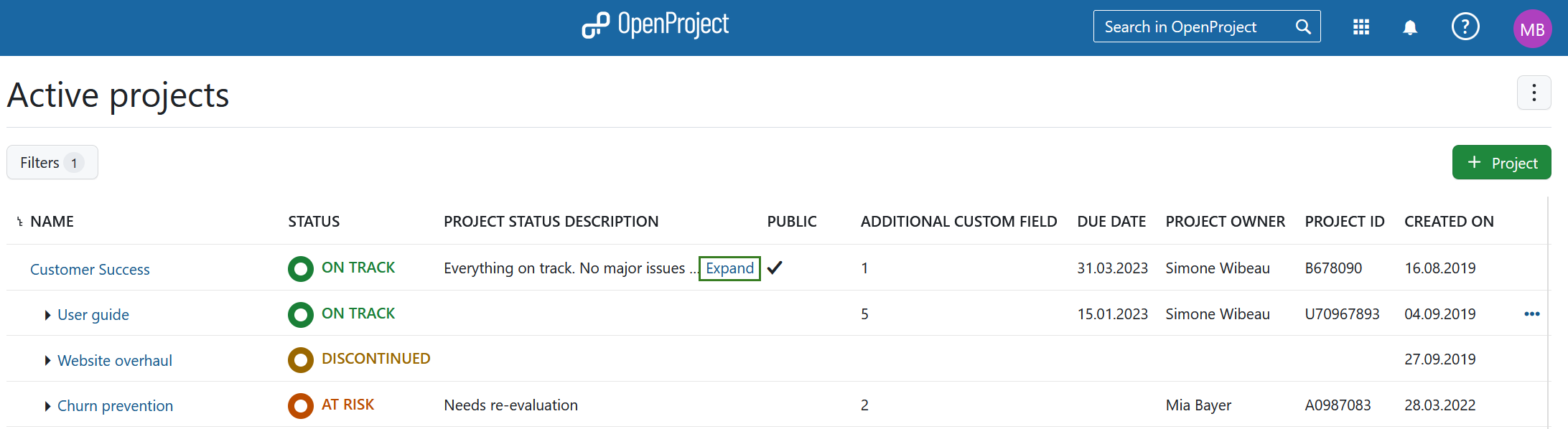
With the horizontal three dots icon on the right side of the list you can open further features, such as creating a new subproject, project settings, archiving a project, copying and deleting a project. Please note that you have to be a System Administrator in Nepenthes to access these features. Find out how to un-archive projects here.
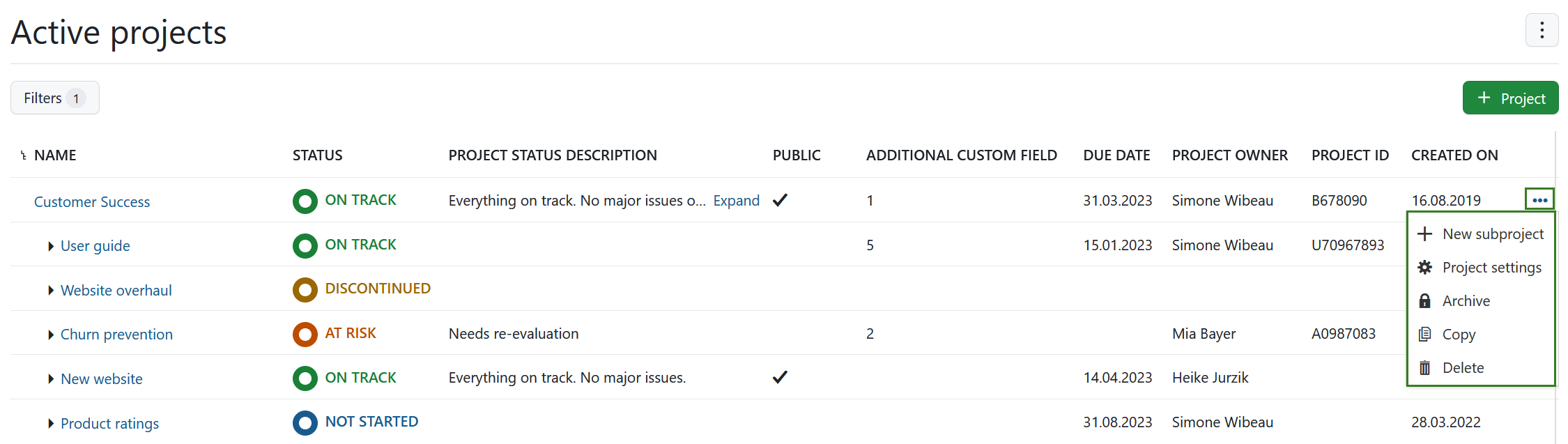
You can choose the columns displayed by default in the Project lists settings in the Administration.
You can add the columns, as well as define the order of the columns by using the Configure view modal. Navigate to it via the menu in the far right corner (three dots) and click Configure view.
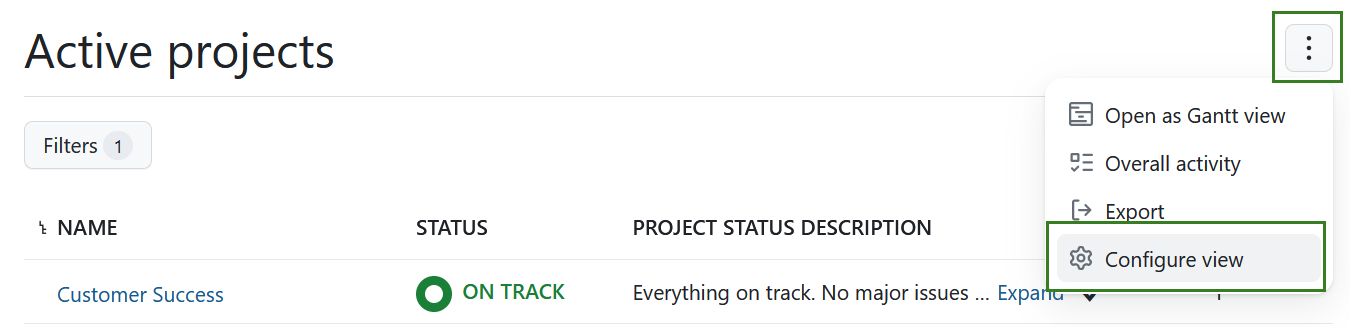
A dialogue will open, allowing you to manage and reorder columns. Click Apply to see the changes.
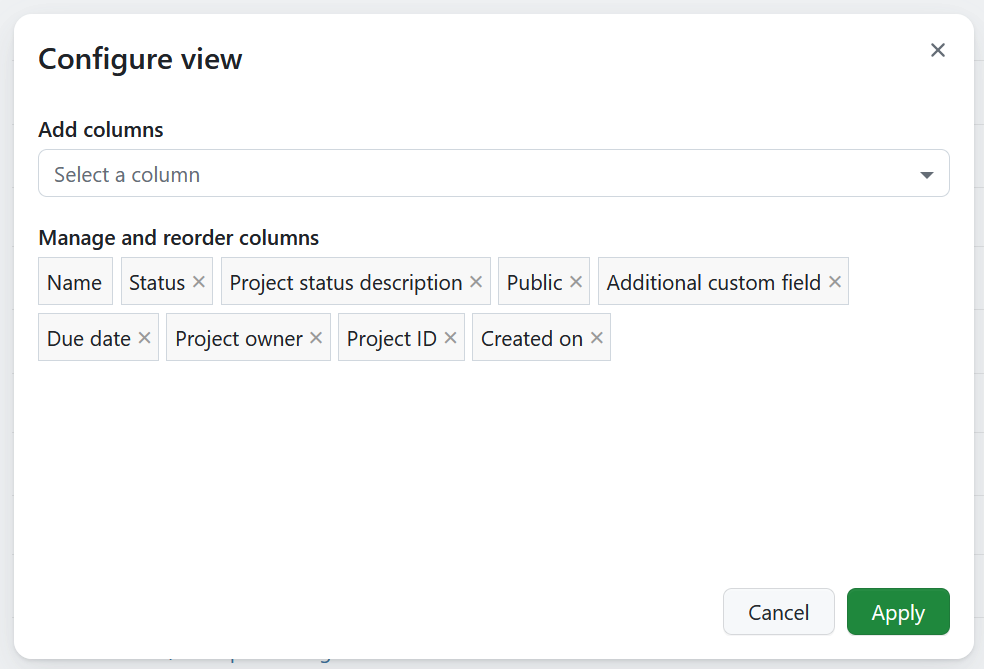
To change the order of the displayed project attributes (columns) follow the instructions here: Displaying a project attribute (formerly called custom field).
Project lists filters
Projects can be filtered in Nepenthes. The default view will list all currently active projects. Project filters include:
Active projects - returns all projects that are active, of which you are a member or have the right to see.
My projects - returns all active projects that you are a member of.
Archived projects - returns all projects that are not active, of which you were a member or have the right to see.
My private project lists - shows all the project filters that you have customized and saved.
Project status - includes projects filters based on a project status.
- On track - returns all active projects with the project status On track.
- Off track - returns all active projects with the project status Off track.
- At risk - returns all active projects with the project status At risk.
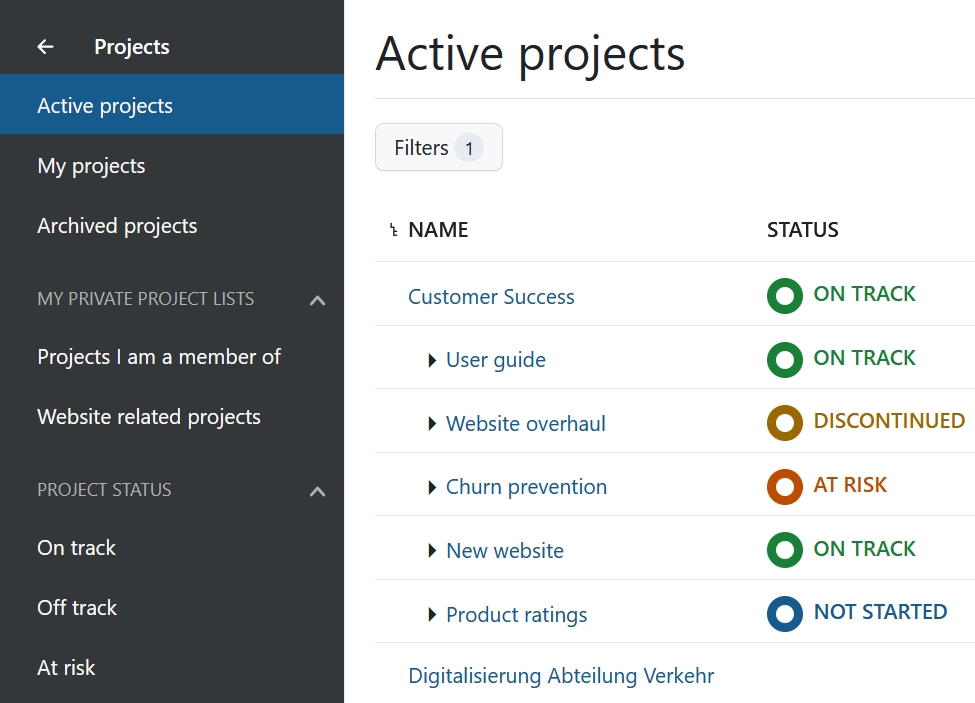
To adjust the project lists view use the Filters button, select the filtering criteria you require and click the blue Apply button.
If you want to save this filtered list use the Save as link next to the information message in the page header or alternatively click on the menu (three dots) and click Save as.
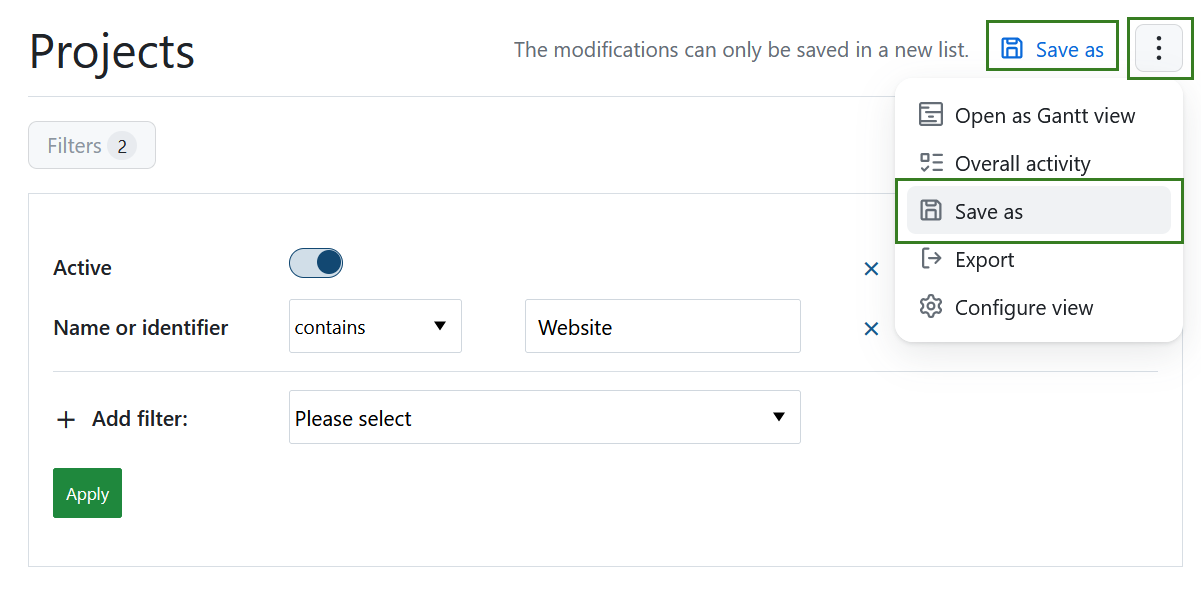
You will then need to enter the name for the filtered view and click the green Save button.
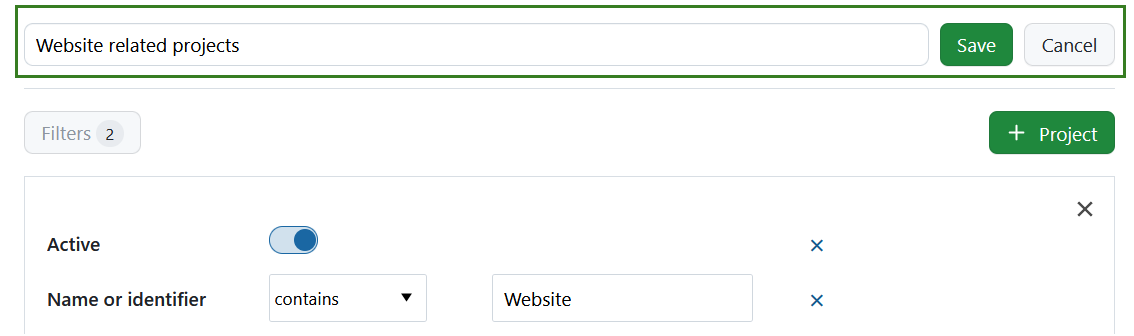
Your saved project lists filter will appear on the left side under My private project lists.
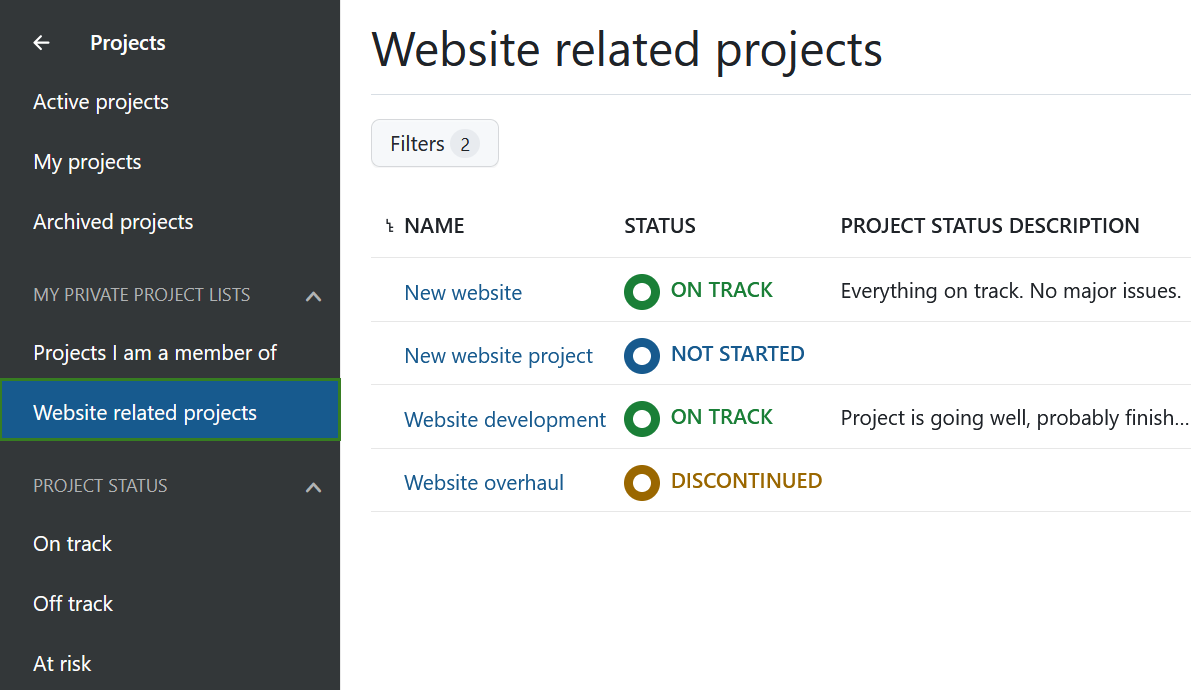
You can always remove your private project lists by using the Delete option.
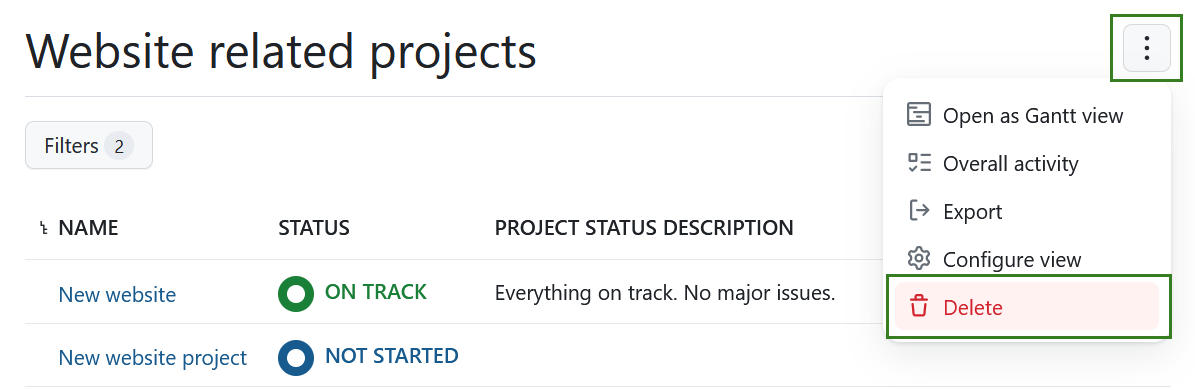
Gantt chart view
To display the work packages of all your projects in a Gantt chart click on the Open as Gantt view icon on the upper right. This is a shortcut to quickly get to the report described in the section below.
The Gantt chart view can be configured in the System settings in the Administration.
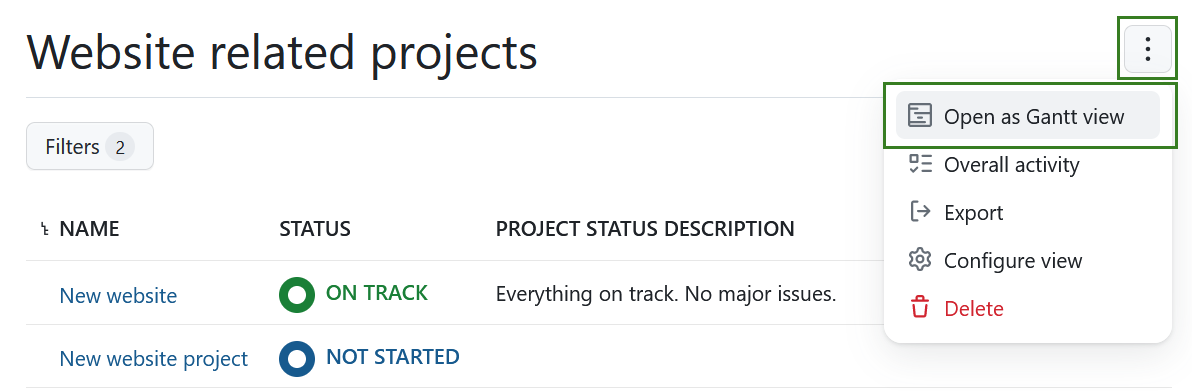
Alternatively you can also select the Gantt charts from the global modules menu and adjust it further.
Overall activity
Besides the Gantt chart view and the filter function for the project lists, you can also access the activity of all users in all active projects.
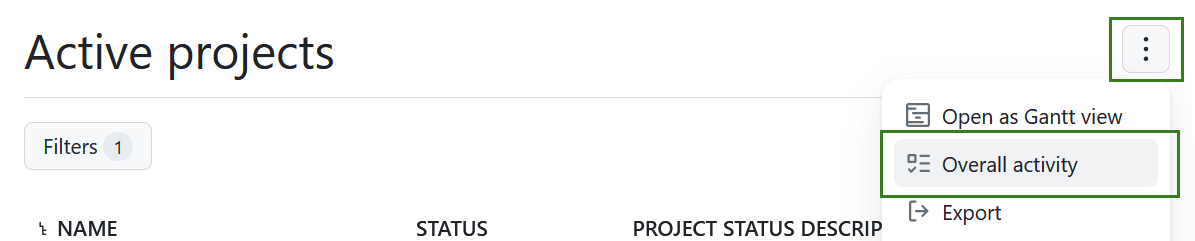
Alternatively you can also use the Activity module from the global modules menu.
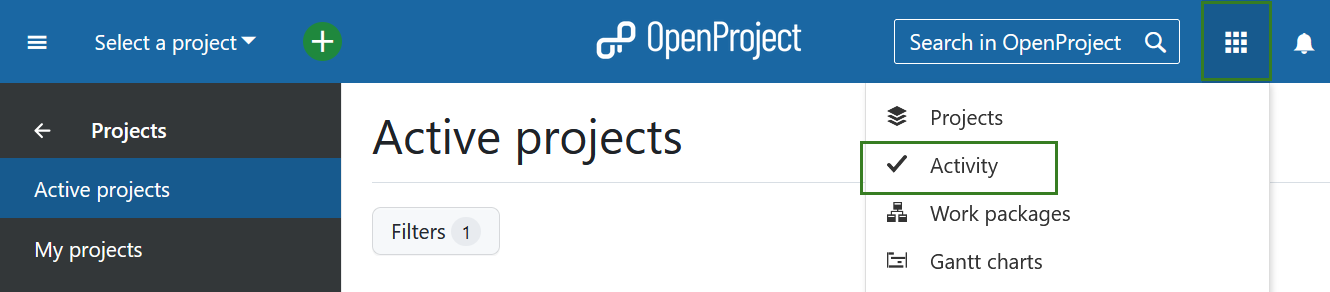
By selecting Overall activity you can open a view in which all the latest global project activities are documented. In the menu on the left side you can filter the activity by different areas to control e.g. the activity of work packages, wiki pages or meetings.
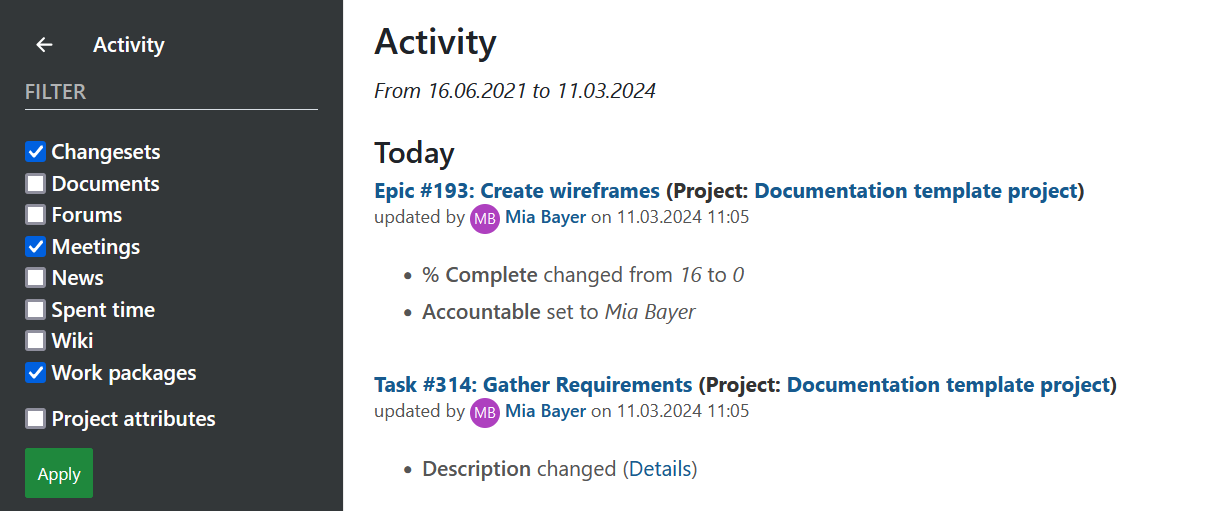
Export project lists
You can export a project list by clicking on the three dots in the upper right hand corner and selecting > Export.
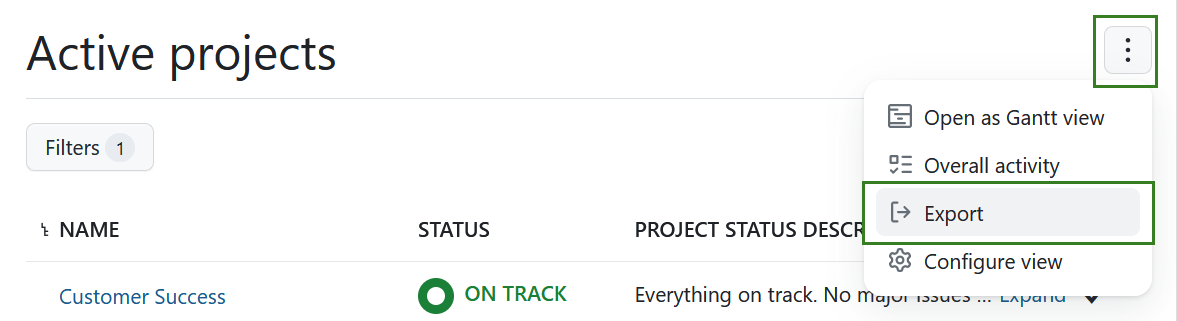
Next, you can select the format in which you want to export the project list.
It can be exported as .xls or .csv.
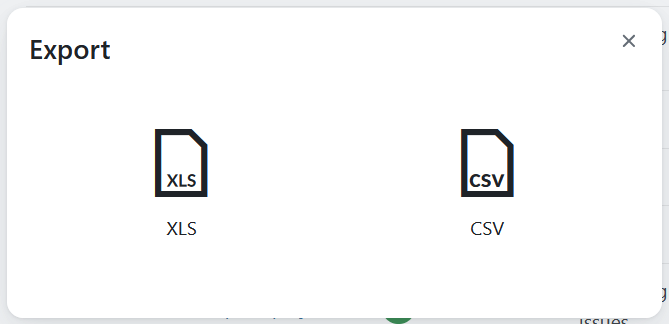
Project overarching reports
Often you need to see information about more than one project at once and want to create project overarching reports.
Click on the Modules icon with the nine squares in the header navigation. These are the global modules in Nepenthes.

Here you will find global (project overarching) overviews of the following modules, including:
- The global project lists
- The global activity module
- The global work package tables (see below)
- The global Gantt charts module
- The global calendars module
- The global team planner module
- The global boards module
- The global news overview
- The global time and costs module
- The global meetings module
Global work package tables
Select Work packages from the drop down menu Global modules in the upper right (nine squares). Now, you will see all work packages in the projects for which you have the required permissions.
In this project overarching list, you can search, filter, group by, sort, highlight and save views the same way as in the work package table in each project.
You can group by projects by clicking in the header of the work package table next to PROJECT and select Group by. Collapsing the groups will allow you an overview of the projects' aggregated milestones as described here.