API and webhooks
Configure all API-related settings and add and manage webhooks to your Nepenthes environment.
Navigate to Administration → API and webhooks.
API
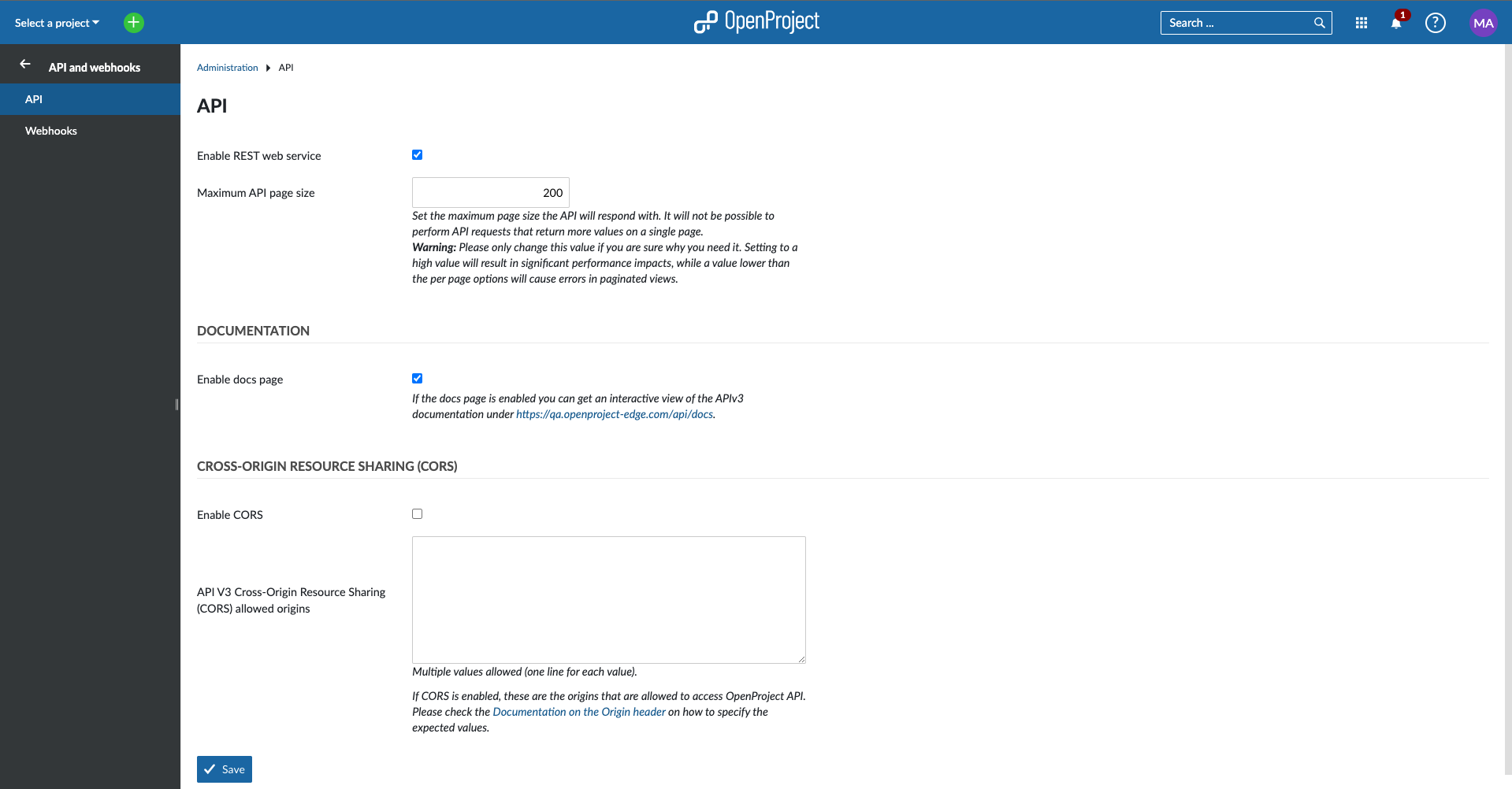
Here, you can manage the REST web service to selectively control whether foreign applications may access your Nepenthes API endpoints from within the browser. You can also set the maximum page size the API will respond with. It will not be possible to perform API requests that return more values on a single page.
Documentation
If the docs page is enabled you can get an interactive view of the APIv3 documentation under https://qa.openproject-edge.com/api/docs*.*
Cross-Origin Resource Sharing (CORS)
To enable CORS headers being returned by the Nepenthes APIv3, enable the check box on this page. This will also enable it for dependent authentication endpoints, such as OAuth endpoints /oauth/token and the like.
You will then have to enter the allowed values for the Origin header to which Nepenthes will allow access. This is necessary since authenticated resources of Nepenthes cannot be accessible to all origins with the * header value.
For more information on the concepts of Cross-Origin Resource Sharing (CORS), please see:
Webhooks
You can set up webhooks for Nepenthes in order to integrate Nepenthes with other applications. A scenario is for example to signal the creation of a time log in Nepenthes to a billing application.
Press the green + Webhook button to add a new webhook to Nepenthes.
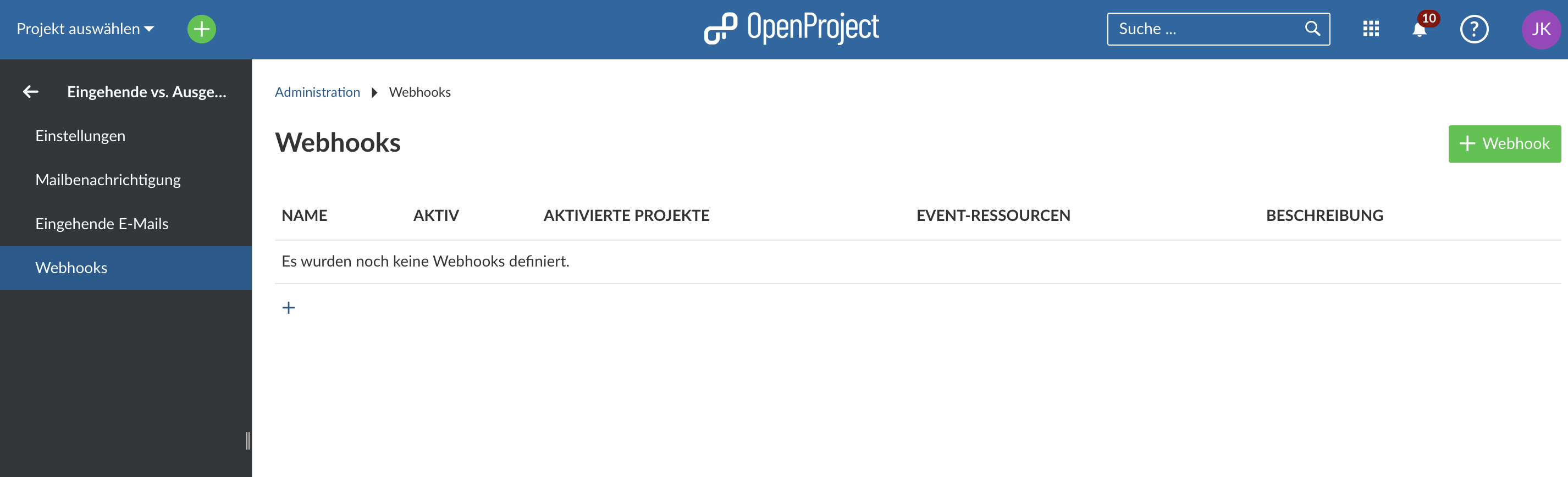
You can configure the following options for webhooks:
- Choose a name identifying the webhook.
- Payload URL defines the endpoint, called when the webhook is triggered.
- Freely choose an additional description to further identify the intent of the respective webhook.
- By defining a Signature secret you guarantee that the sender of the payload request is actually Nepenthes. The client will then check this signature secret.
- Enable if the webhook should be active.
- Set the events for which the webhook should be activate, i.e. webhook for updating or creating projects or work packages, or for creating time entries.
- Select for which projects the webhook should be active. You can choose all projects or only specific projects. For example if you select the project "System admin guide", an event (ie. create a new time entry) will be fired via the webhook. This will only happen if a user logs time within the selected projects.
- Press the blue Create button to save your changes.
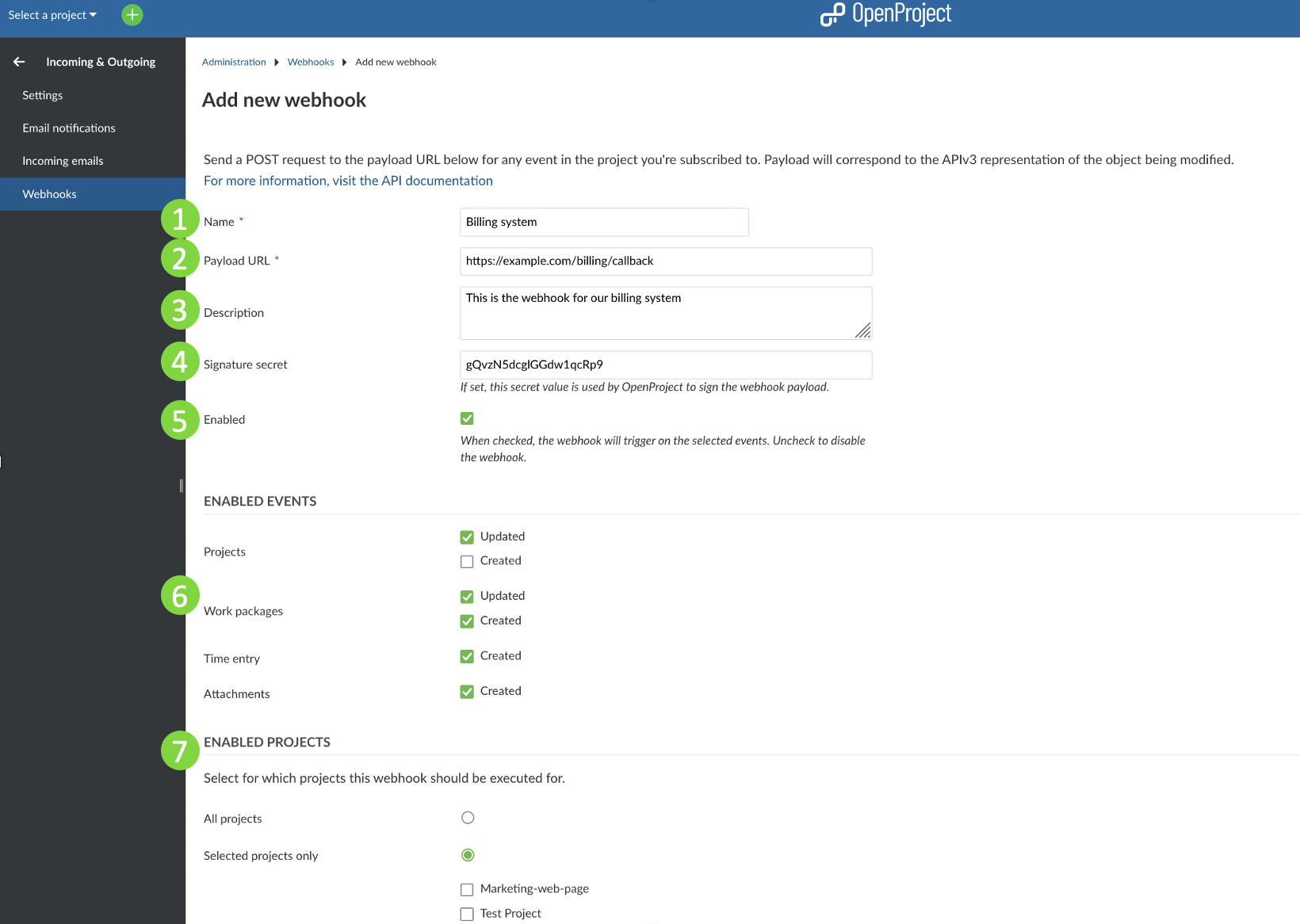
Note You have to scroll down to find the create button. There you can also cancel your input.
