OpenID providers
| Topic | Content |
|---|---|
| Google Workspace | How to use Google Workspace as an SSO provider for Nepenthes? |
| Azure Active Directory | How to use Microsoft Azure Active Directory as an SSO provider for Nepenthes? |
| Custom OpenID Connect Providers | Configuration of additional OpenID Connect providers. |
| Troubleshooting | Common complications when using OpenID as SSO. |
To activate and configure OpenID providers in Nepenthes, navigate to -> Administration -> Authentication and choose -> OpenID providers.
Add a new authentication application for oauth
To add a new OpenID provider, click the green + OpenID provider button.
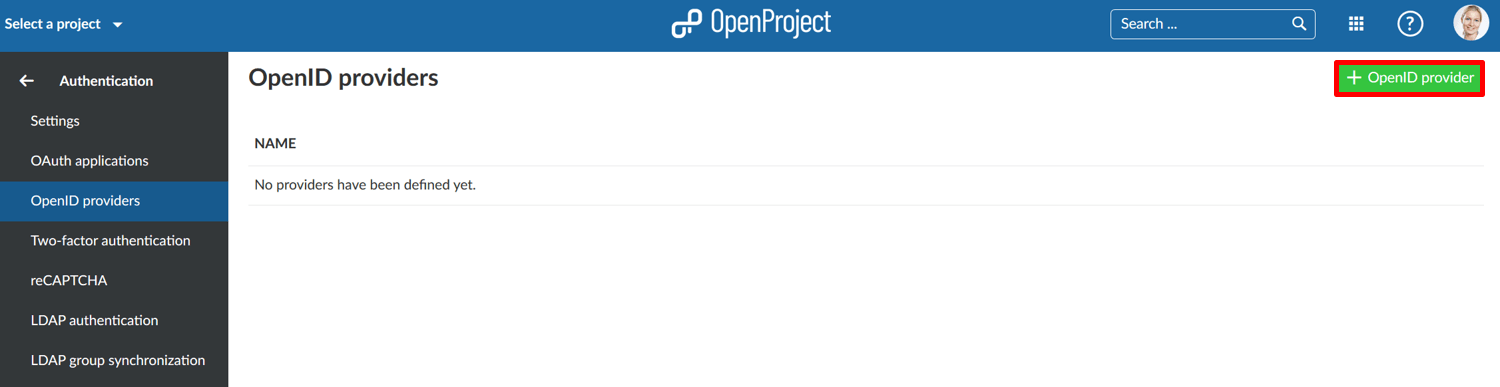
You can configure the following options.
- Choose Google or Azure to add as an OpenID provider to Nepenthes.
- Optionally enter a display name.
- Enter the Identifier.
- Enter the Secret.
- Optionally, if you want to honor the system-wide self-registration setting, enable "Limit self registration". When checked, users will be created according to the self-registration setting.
- Press the blue create button.
Google Workspace
Step 1: Create the OAuth consent screen
- Navigate to your GCP console. (https://console.cloud.google.com/)
- Go to APIs & Services > OAuth consent screen.
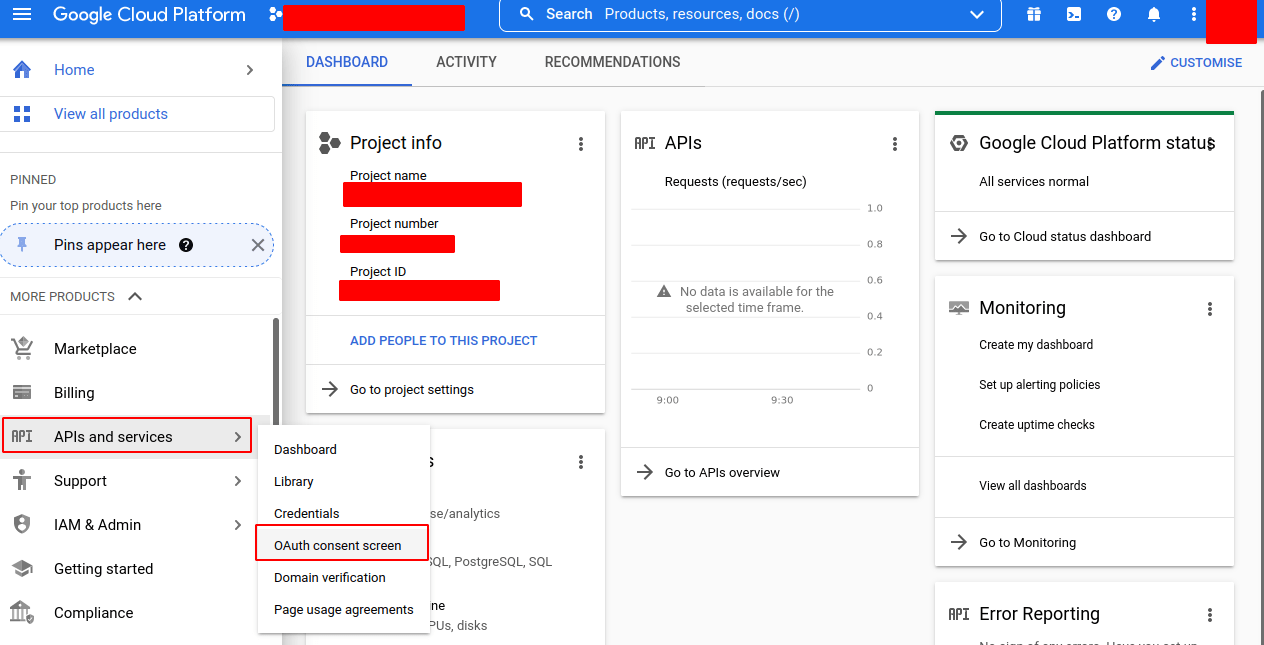
- Create a new project and a new app or edit an existing project and an existing app, setting the following fields (shall be Internal):
- App name (e.g. EXAMPLE.COM SSO)
- User support email (e.g. user-support@example.com)
- App domains (at minimum, you must provide the Application home page - e.g.
https://example.openproject.com) - Authorized domains (e.g. openproject.com)
- Developer Contact information (e.g. developer@example.com)
- Click SAVE AND CONTINUE to proceed.
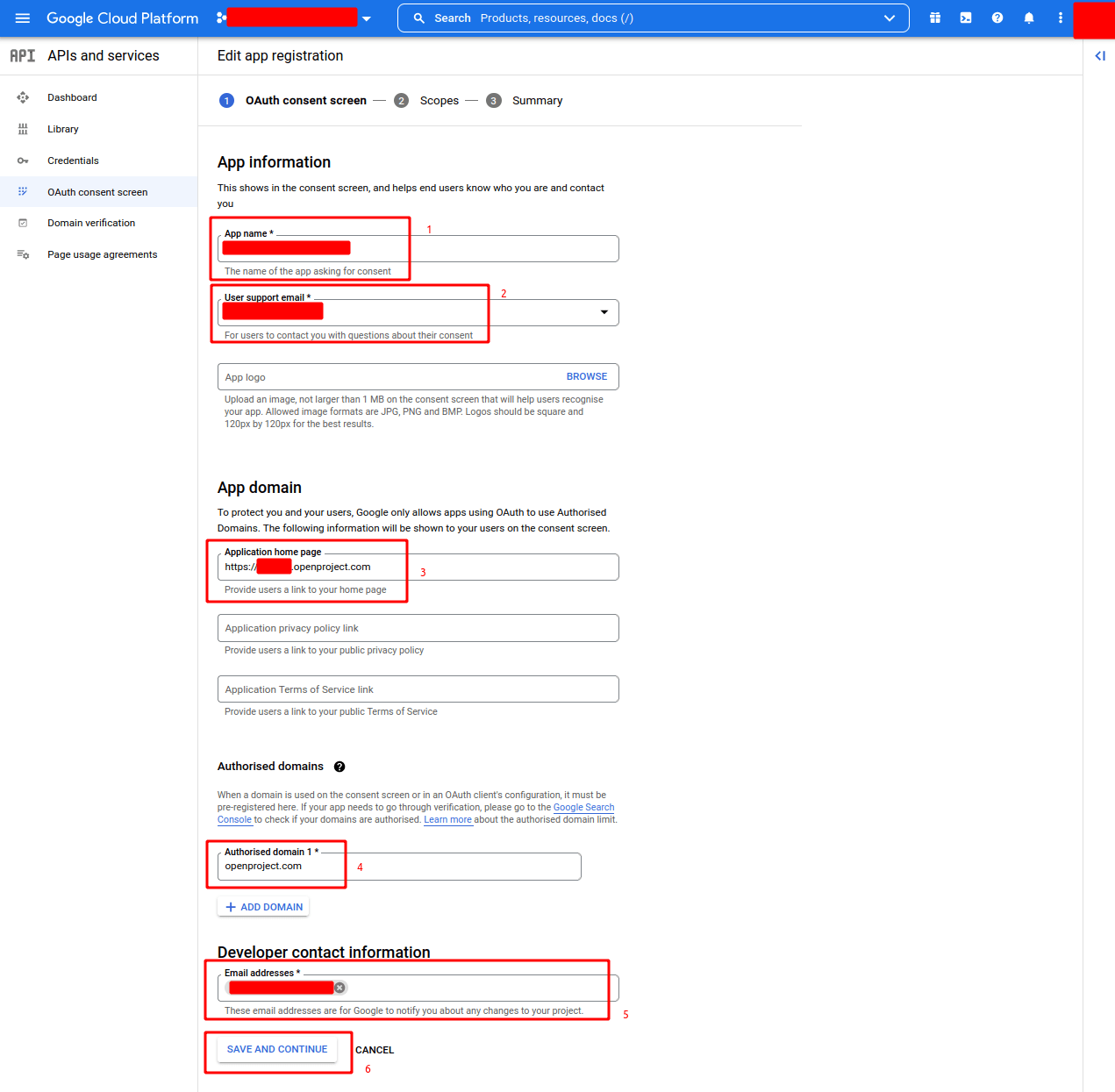
- Scopes - Press SAVE AND CONTINUE
- Summary - Press SAVE AND CONTINUE
Step 2: Create the OAuth Client
- Under APIs & Services, go to Credentials.

Click Create Credentials and select OAuth Client ID.
When prompted for your Application type, choose Web Application.
Provide a Name for your application. (e.g. example-openproject-com)
Under Authorized redirect URIs, click Add URI, and provide your URI (e.g. [example.openproject.com]/auth/google/callback).
Click CREATE or SAVE .
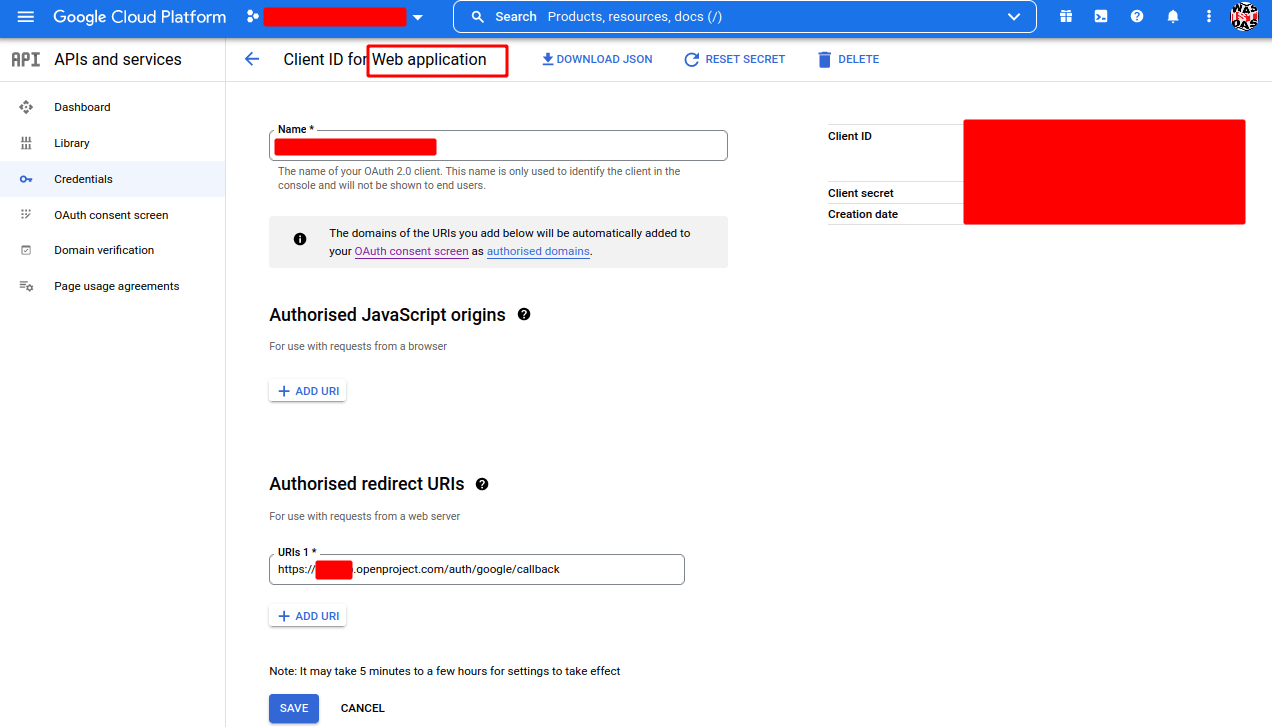
After pressing CREATE you will get a pop-up window like the following
- Note Client ID
- Note Client Secret
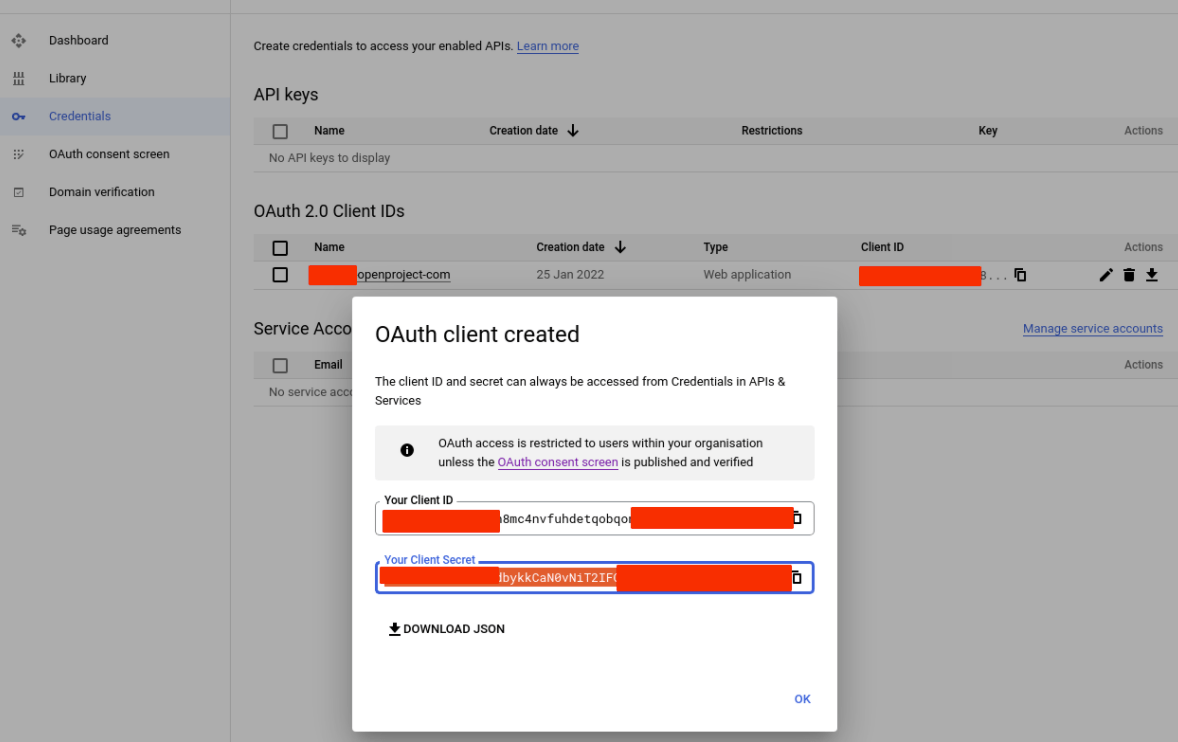
Step 3: Add Google as an OpenID Provider to Nepenthes
- Login as OpenProject Administrator
- navigate to -> Administration -> Authentication and choose -> OpenID providers.
- Name Choose Google
- Display Name (e.g. EXAMPLE.COM SSO)
- Identifier (Client ID from step 2)
- Secret (Client Secret from step 2)
- Press Create
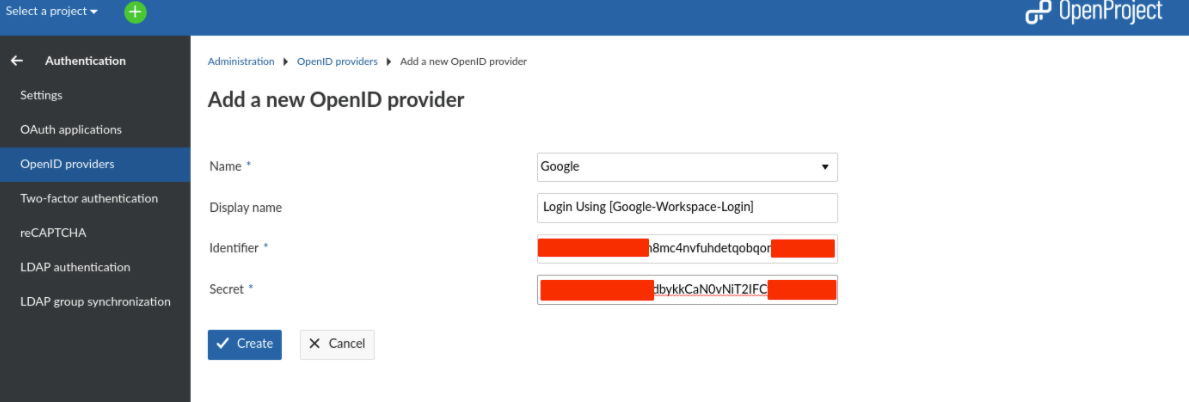
- The following green notification Successful creation should appear
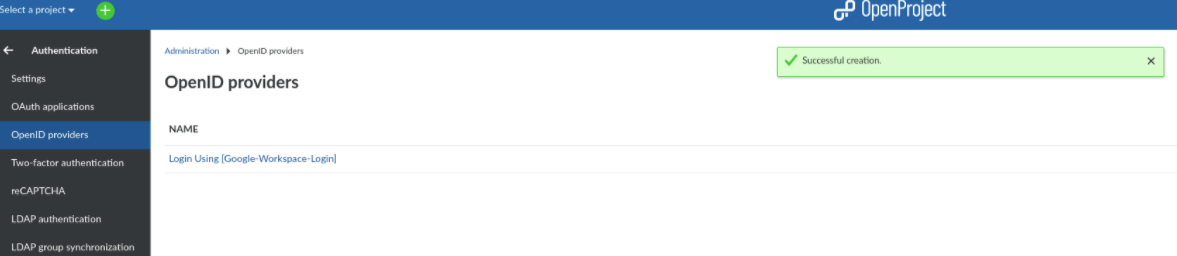
Azure Active Directory
Step 1: Register an App in Azure Active Directory
If your organization currently has an Azure Active Directory to manage users, and you want to use that to log in to Nepenthes, you will need to register a new App.
The steps are as follows:
Log into your Microsoft account, and go to the Azure Active Directory administration page.
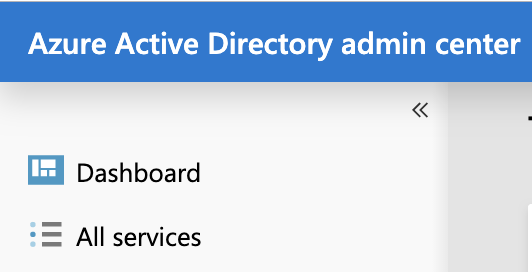
In the sidebar, click on "All services".
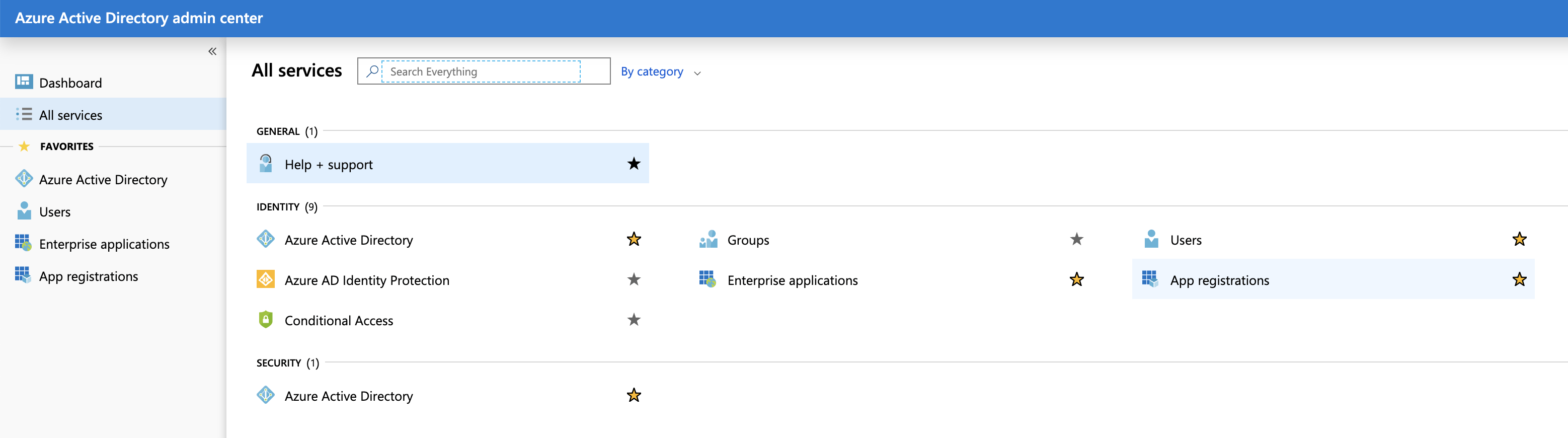
Click on the link named "App registrations".
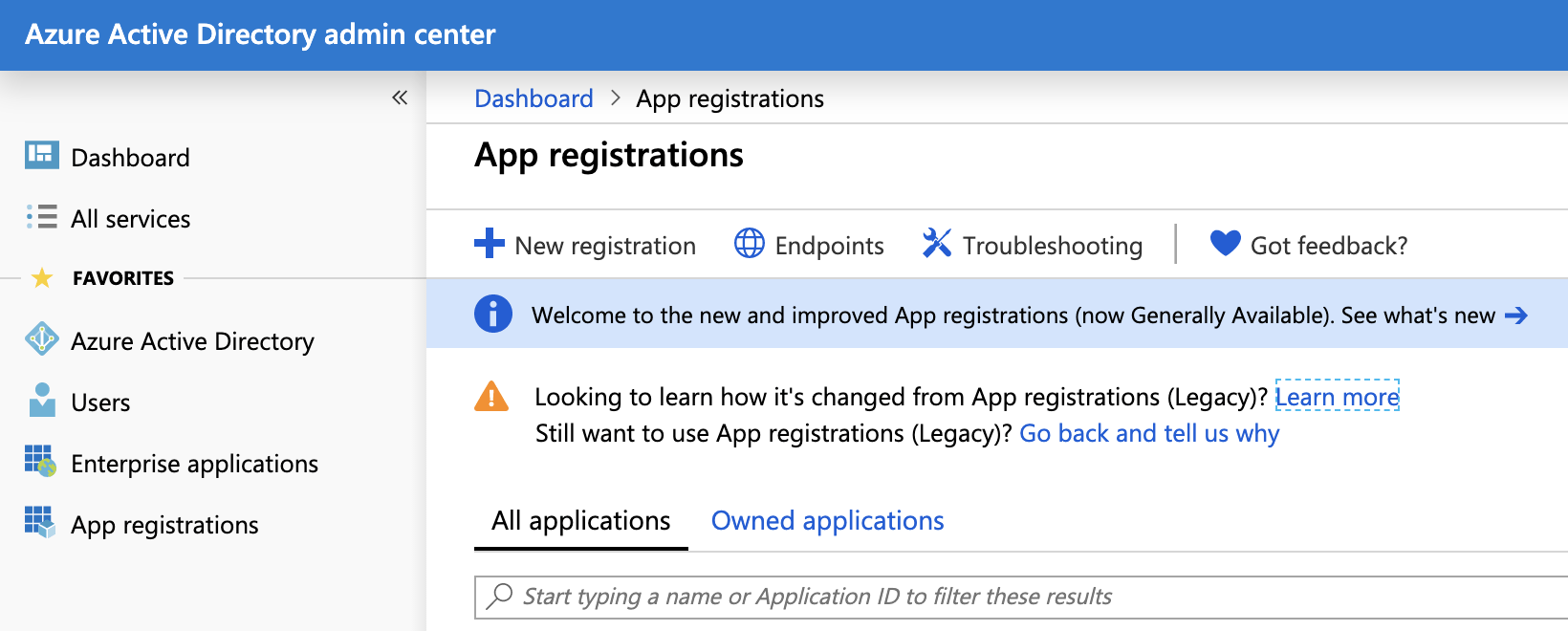
Click on "New registration".
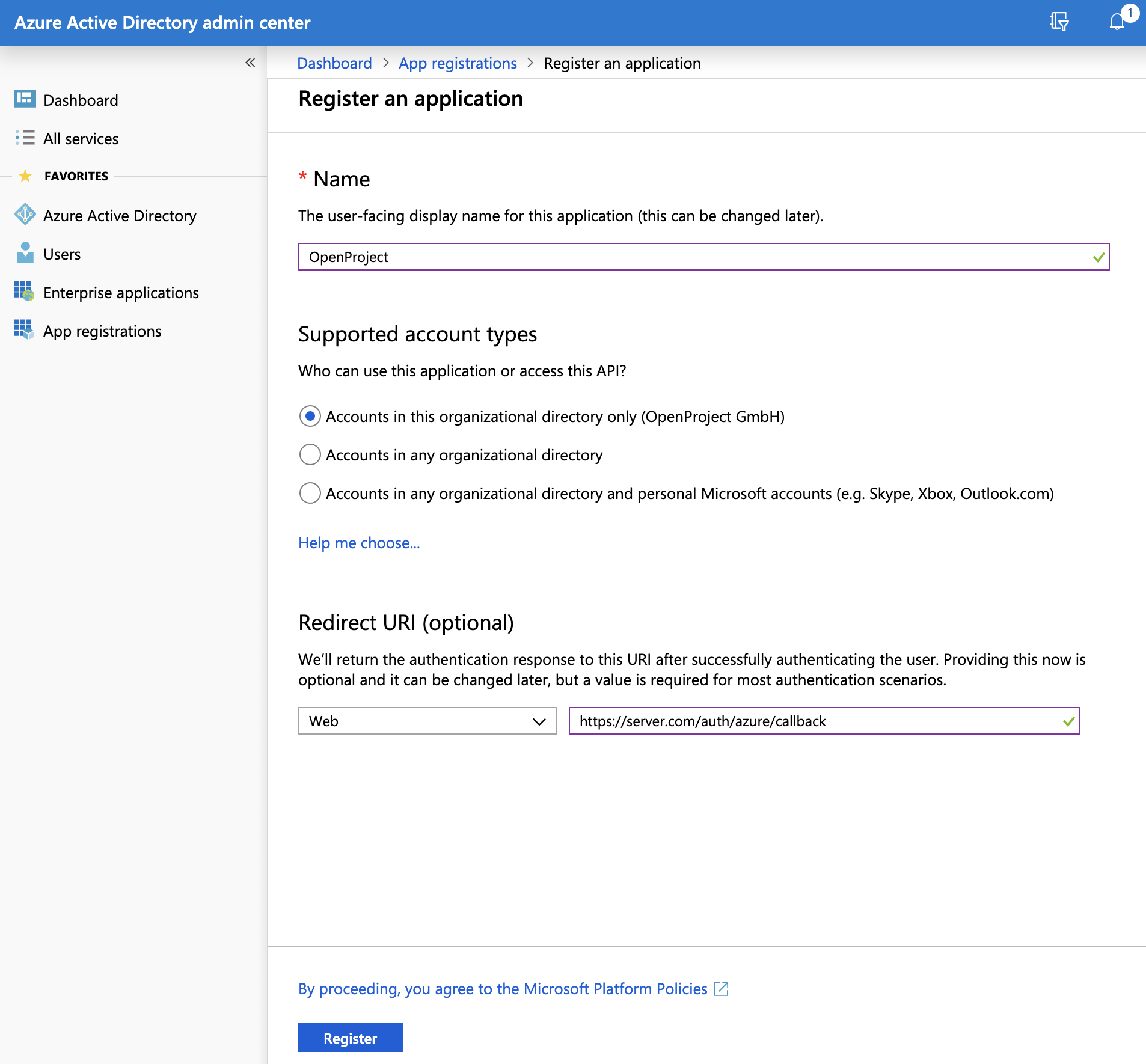
You are now asked for a few settings:
- For "Name", enter "Nepenthes".
- For "Supported account types", select "Accounts in this organization directory only".
- For "Redirect URI", select the "Web" type, and enter the URL to your Nepenthes installation, followed by "/auth/azure/callback". For instance: "https://myserver.com/auth/azure/callback".
When you are done, click on the "Register" button at the end of the page. You are redirected to your new App registration, be sure to save the "Application (client) ID" that is now displayed. You will need it later.
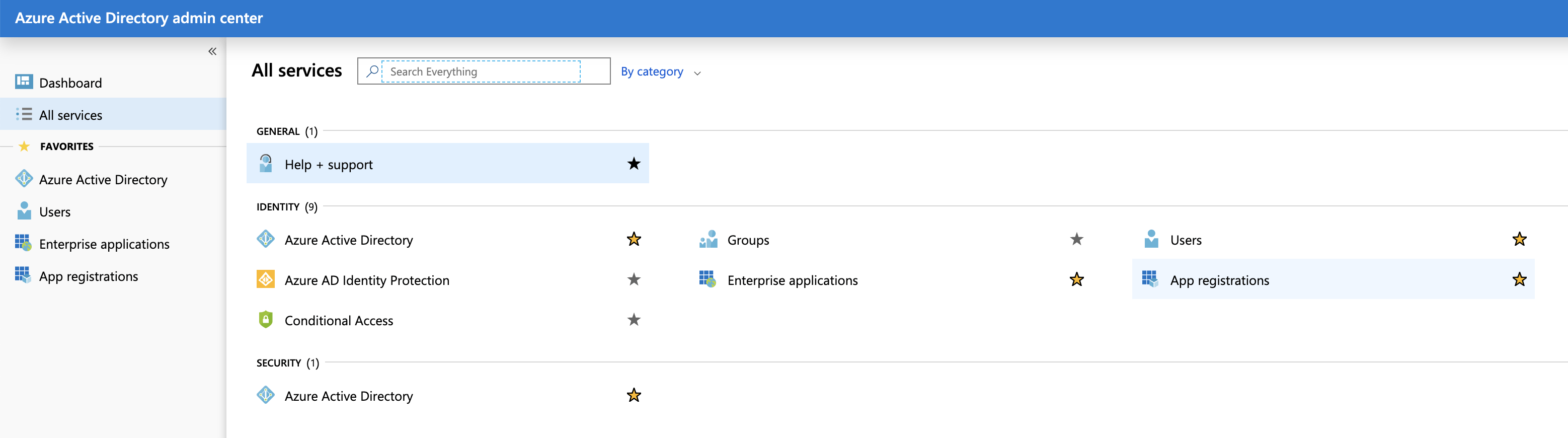
You can now click on "Certificates & secret".
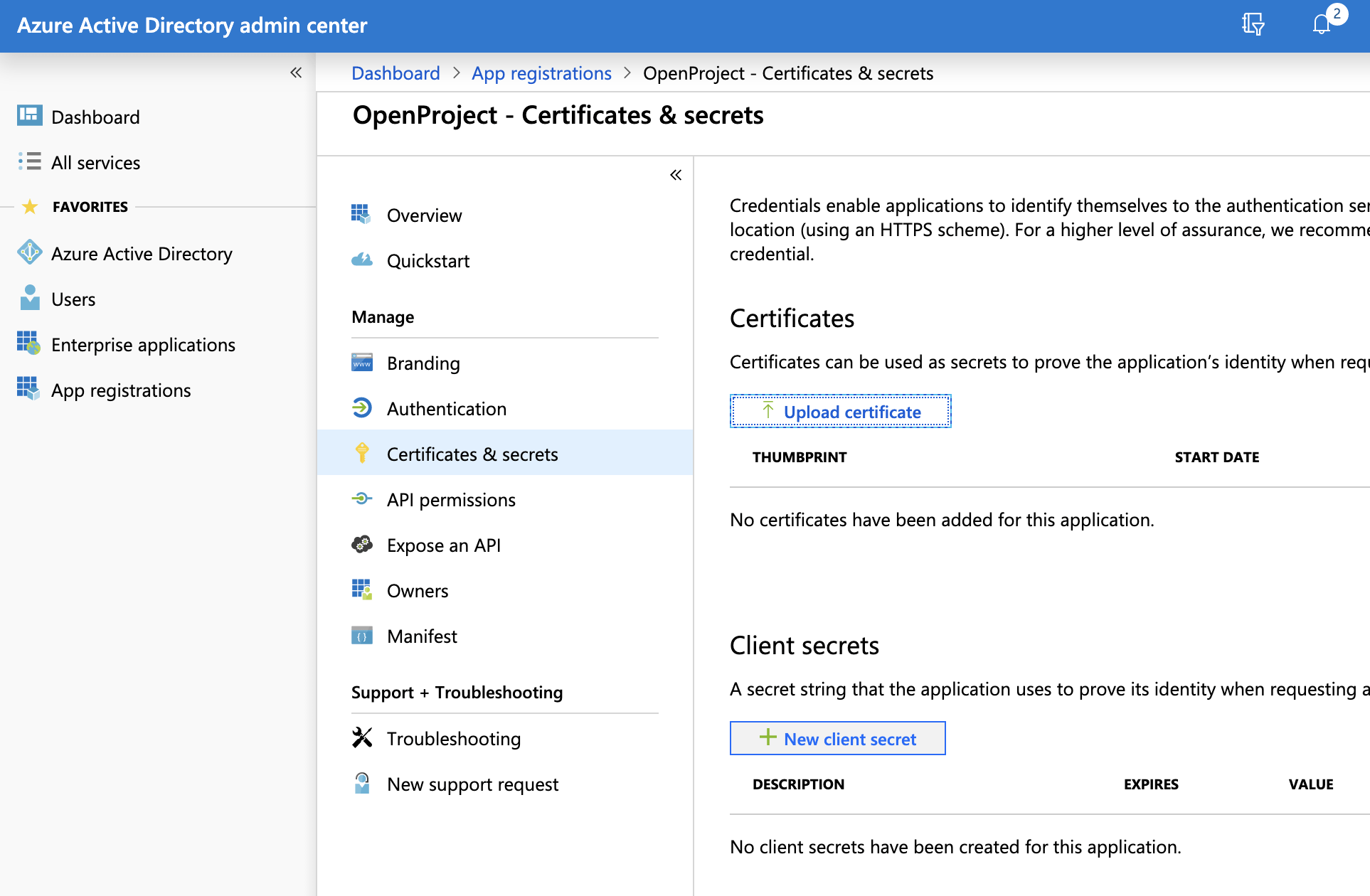
Then click on "New client secret", set the description to "client_secret", and the expiration to "never". Then click on "Add".
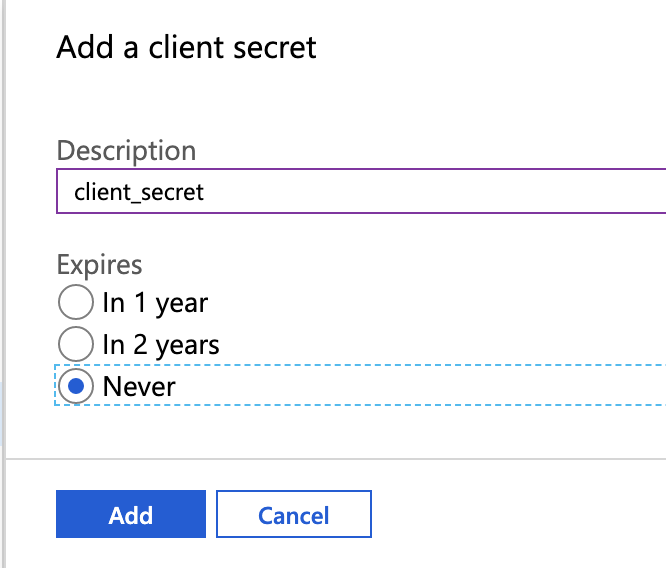
A secret should have been generated and is now displayed on the page. Be sure to save it somewhere because it will only be displayed once.
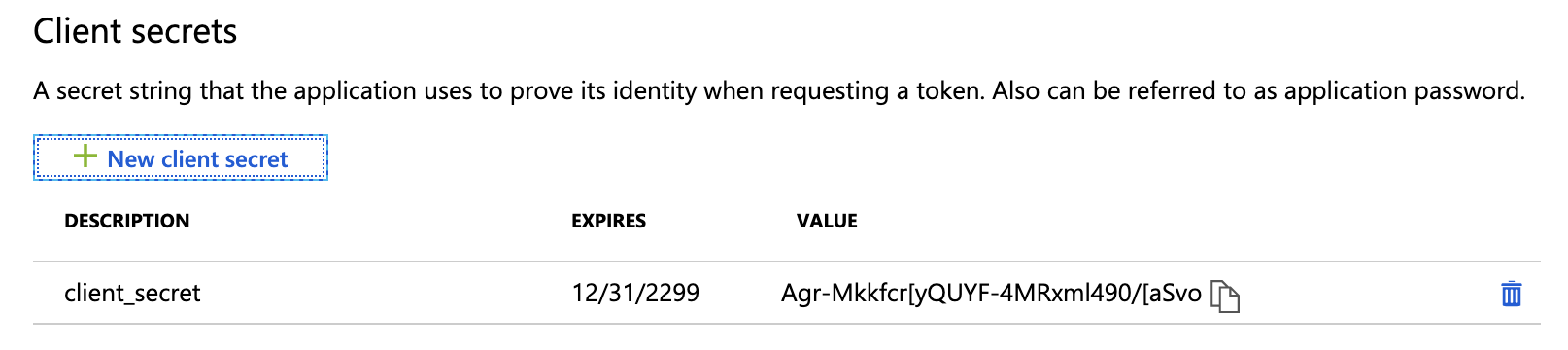
At the end of this step, you should have a copy of the Application client ID as well as the client Secret you just generated.
Step 2: Configure Nepenthes
Now, head over to Nepenthes > Administration > OpenID providers. Click on "New OpenID provider", select the Azure type, enter the client ID and client Secret.
By default, Nepenthes will use the Microsoft Graph API endpoint to perform user info requests. For that, you will need to enter the correct tenant identifier for your Azure instance. To find the correct value for your instance, please see this guide.
Once you filled out the form, hit save and the Azure provider has been created.
You can now log out, and see that the login form displays a badge for authenticating with Azure. If you click on that badge, you will be redirected to Azure to enter your credentials and allow the App to access your Azure profile, and you should then be automatically logged in.
Congratulations, your users can now authenticate using your Azure Active Directory!
Tenant configuration
Sometimes you may need to configure the tenant option for the AzureAD connection. Currently this is not possible through the user interface.
But you can do it via the console as described here where you can add tenant next to the other options like host, identifier and secret.
Custom OpenID Connect Providers
You can still use an arbitrary provider. But for the time being there is no user interface yet for this. That means you will have to do it directly using the console on the server or via environment variables.
Please continue reading in the Miscellaneous section of the Installation and Operations Guide.
Troubleshooting
Q: After clicking on a provider badge, I am redirected to a signup form that says a user already exists with that login.
A: This can happen if you previously created user accounts in Nepenthes with the same email than what is stored in the OpenID provider. In this case, if you want to allow existing users to be automatically remapped to the OpenID provider, you should do the following:
Spawn an interactive console in Nepenthes. The following example shows the command for the packaged installation. See our process control guide for information on other installation types.
sudo openproject run console
# or if using docker:
# docker-compose run --rm web bundle exec rails consoleOnce in the console you can then enter the following to enable the setting and leave the console.
Setting.oauth_allow_remapping_of_existing_users = true
exitThen, existing users should be able to log in using their Azure identity. Note that this works only if the user is using password-based authentication, and is not linked to any other authentication source (e.g. LDAP) or OpenID provider.
Note that this setting is set to true by default for new installations already.