Set custom color theme and logo
Navigate to -> Administration -> Design in order to customize your Nepenthes theme and logo.
The design page provides several options to customize your Nepenthes instance:
- Choose a default color theme: Nepenthes, Light or Dark. Press the Save button to apply your changes.
- Upload your own custom logo to replace the default Nepenthes logo.
- Set a custom favicon which is shown as an icon in your browser window/tab.
- Upload a custom touch icon which is shown on your smartphone or tablet when you bookmark Nepenthes on your home screen.
- Set the Custom PDF export settings for exporting work packages in a PDF format.
- Advanced settings to configure custom colors to adjust nearly any aspect of Nepenthes, such as the color of the header and side menu, the link color and the hover color.

Choose a color theme
You can choose between the three default color themes for Nepenthes:
- Nepenthes
- Nepenthes Light
- Nepenthes Dark
Press the Save button to apply your changes. The theme will then be changed.
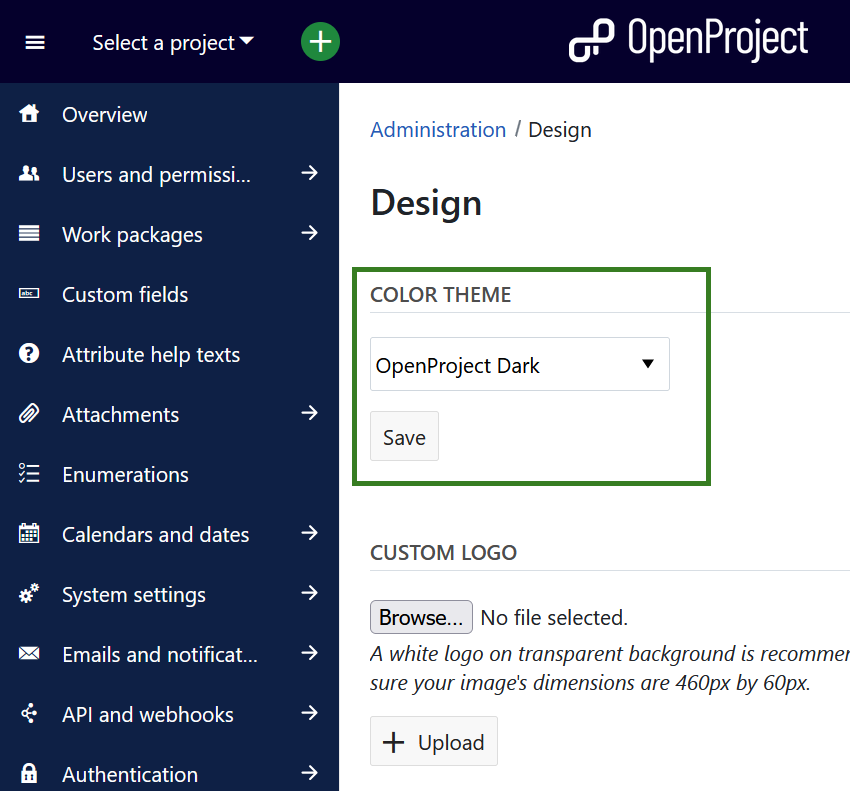
Upload a custom logo
To replace the default Nepenthes logo with your own logo, make sure that your logo has the dimensions 460 by 60 pixels. Select the Browse button and select the file from your hard drive to upload it.
Click the Upload button to confirm and upload your logo.
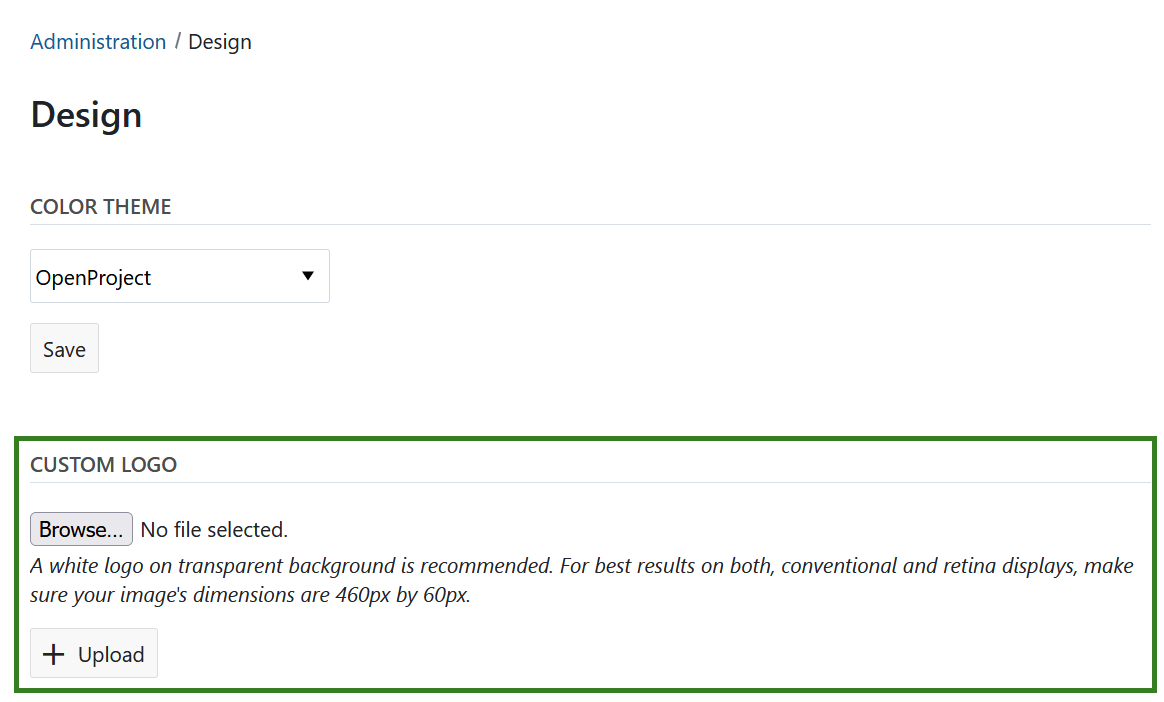
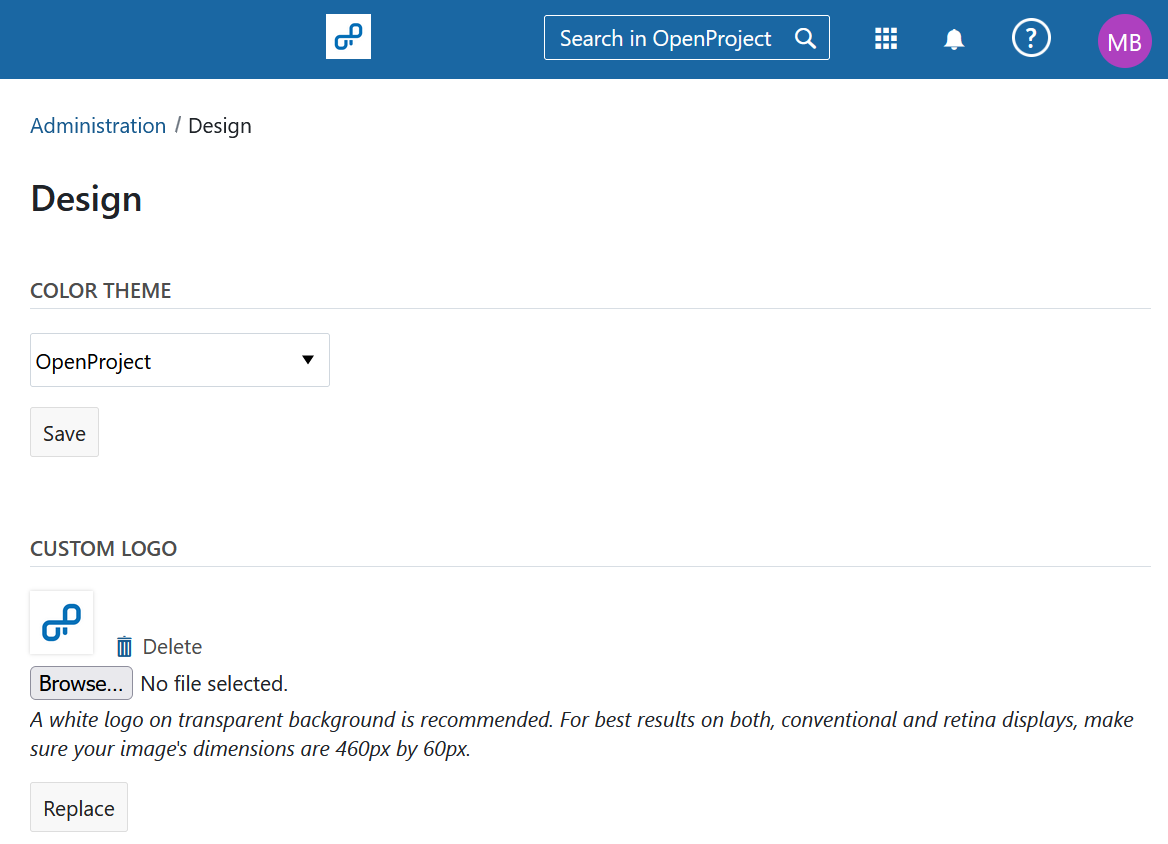
Set a custom favicon
To set a custom favicon to be shown in your browser’s tab, make sure you have a PNG file with the dimensions 32 by 32 pixels. Select the Choose File button and select the file from your hard drive to upload it.
Then click the Upload button to confirm and upload your favicon.
![]()
Set a custom touch icon
To set a custom touch icon that appears on your smartphone’s or tablet’s homescreen when you bookmark a page, make sure you have a PNG file with the dimensions 180 by 180 pixels. Select the Choose File button and select the file from your hard drive to upload it.
Click the Upload button to confirm and upload your custom touch icon.
When you bookmark your Nepenthes environment’s URL, you will see that the uploaded icon is used as a custom touch icon.
Advanced settings
Aside from uploading logos and icons, you can also customize the colors used within your Nepenthes environment.
To do this change the color values (entered as color hex code) in the Advanced settings section. In order to find the right hex code for a color, you can use a website, such as color-hex.com. You can see the selected color in the preview area next to the color hex code. Therefore, it is possible to see the selected color before saving the changes.
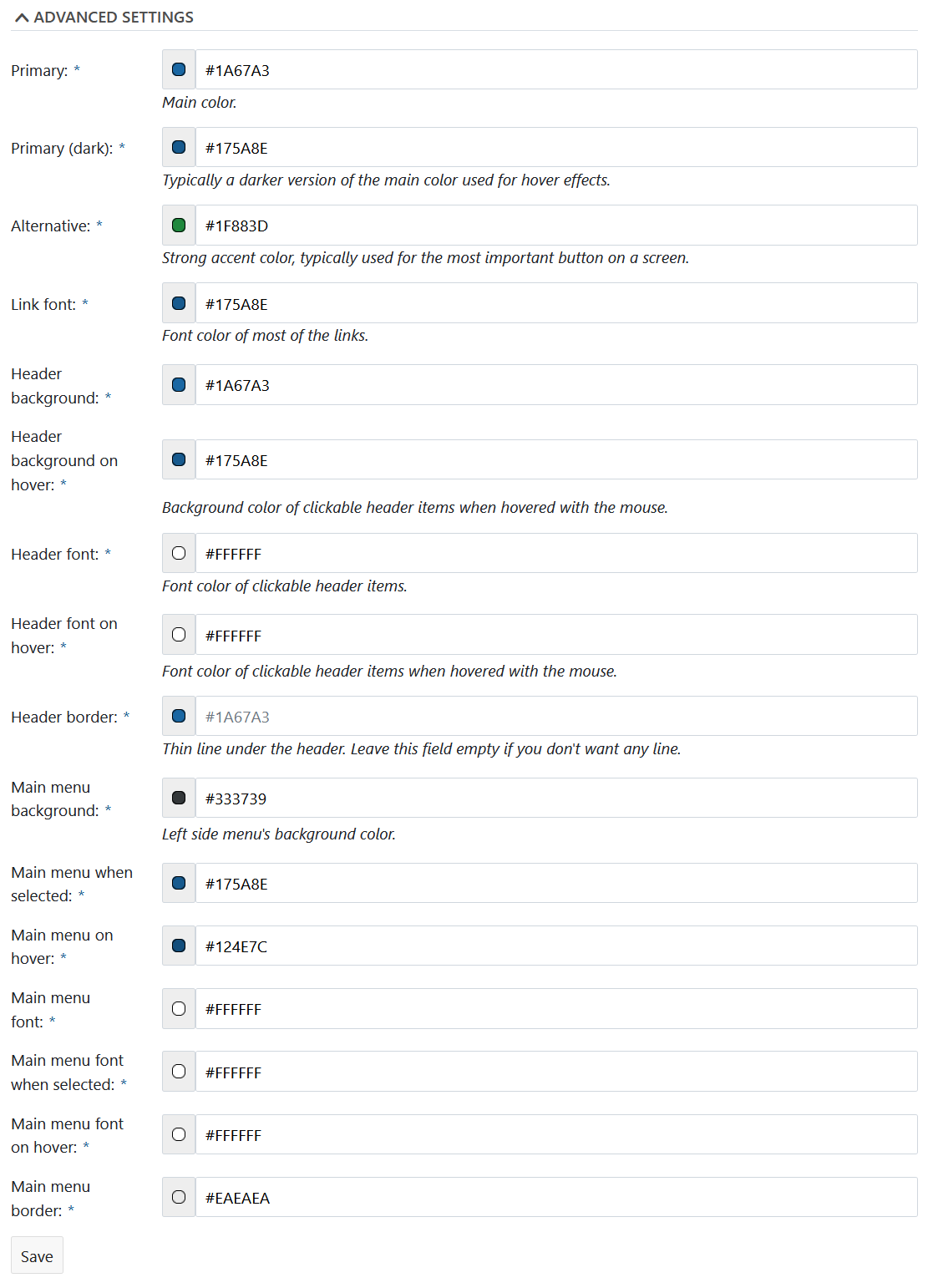
As soon as you press the Save button your changes are applied and the colors of your Nepenthes environment are adjusted accordingly.