Gantt charts
| Topic | Content |
|---|---|
| Activate the Gantt chart | How to activate the Gantt chart in Nepenthes. |
| Create a new element | How to add a new item to the Gantt chart. |
| Relations in the Gantt chart | Create and display dependencies in the Gantt chart. |
| Understanding the colors and lines in the Gantt chart | What do the clamps, lines and symbols in the Gantt chart mean? |
| Gantt chart configuration | How to configure the view of your Gantt chart, e.g. add labels. |
| Gantt chart views | How to zoom in and out and activate the Zen mode. |
| Multi project views | Create project overarching timelines. |
| Aggregation by project | How to display an aggregated view of all milestones of multiple projects. |
Activate the Gantt chart
A Gantt chart view can be activated either for a specific project, or on the project overarching level if you need to view the timeline for multiple projects.
For a specific project, select the Gantt charts module from the project module menu on the left side.
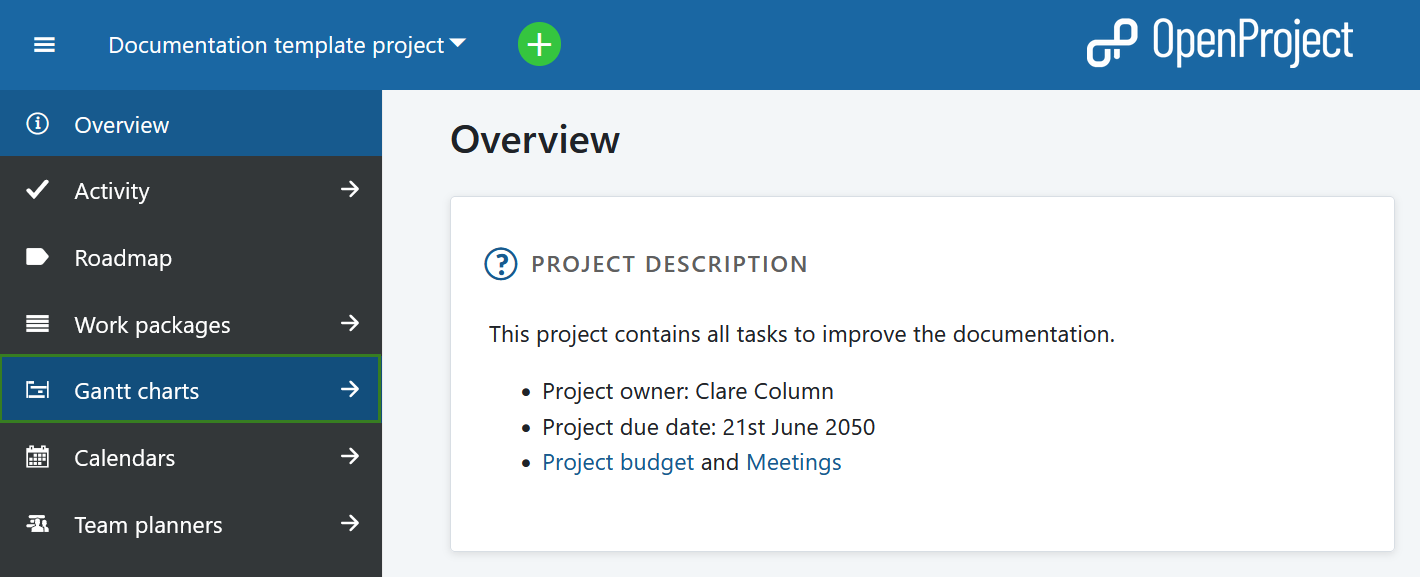
To view multiple projects in a single timeline, select Gantt charts from the Global Modules menu.
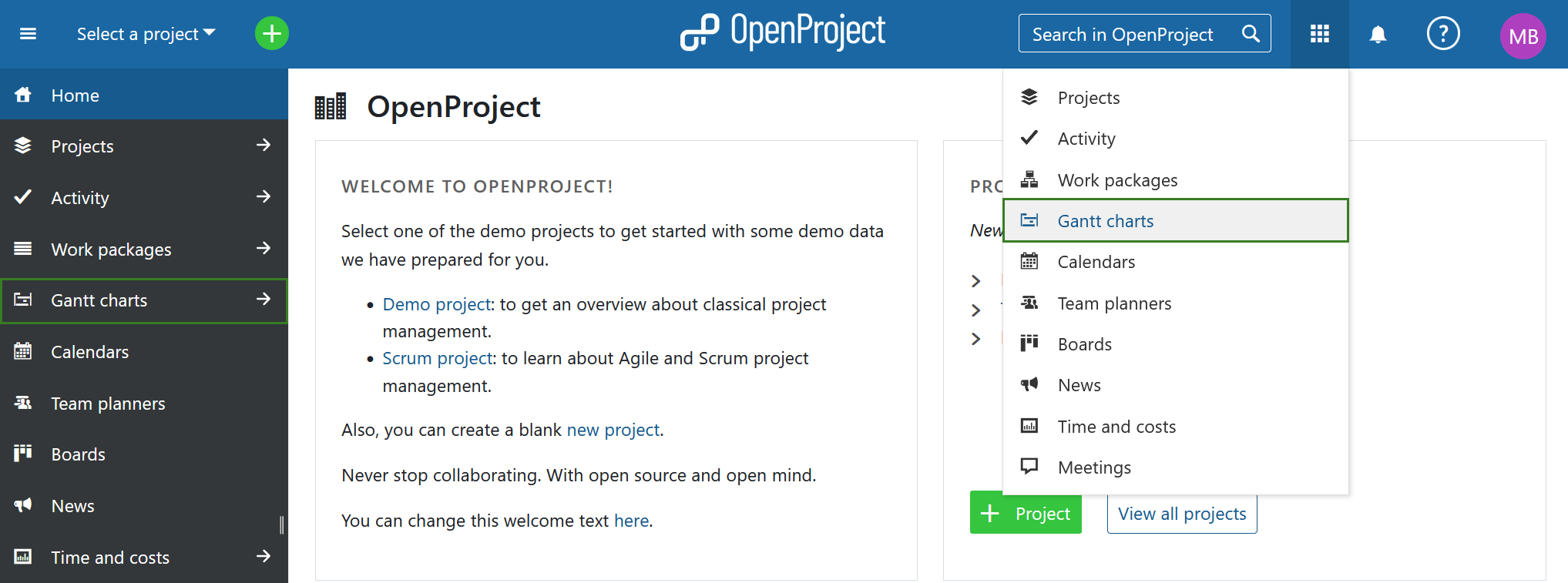
Alternatively, you can also use the Include projects filter.
Gantt charts views
Once you opened the Gantt charts module, the default view will show all open work packages. You can adjust the view using the filters or select one the following view options:
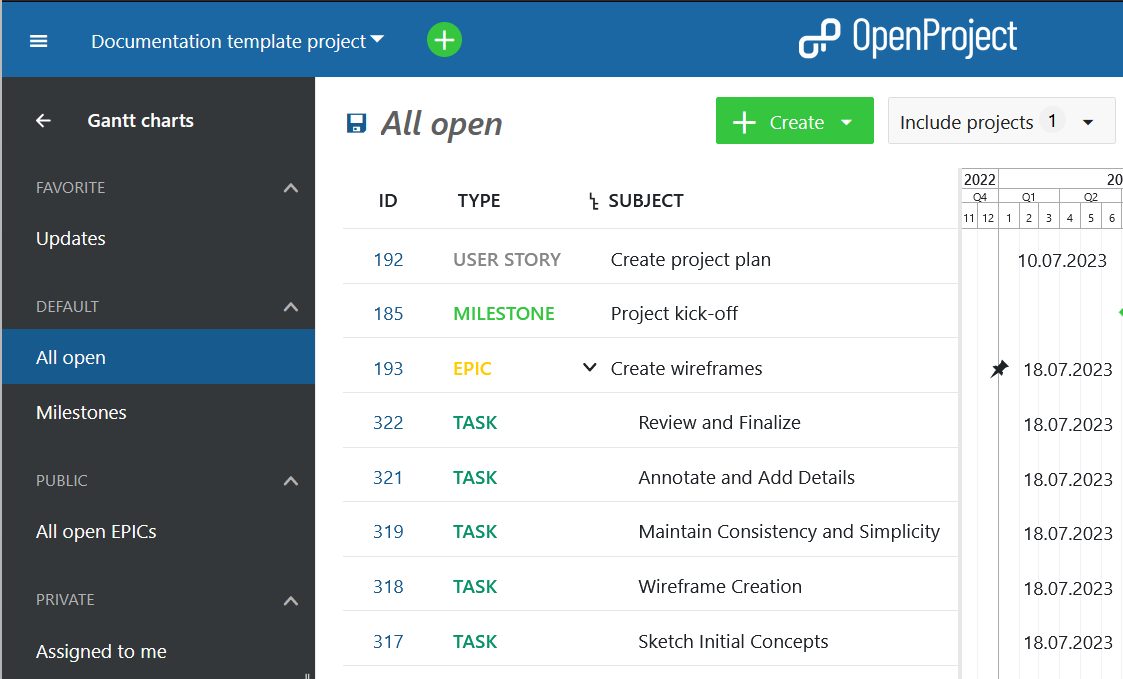
Favorite: lists all saved Gantt charts view that are marked as favorite
Default: lists pre-defined Gantt charts views and includes the following:
- All open: shows all work packages with the status open
- Milestones: shows all work packages with the work package type Milestones (or other types that are set to be recognized as milestones)
Public: lists all Gantt charts views set to be public
Private*: lists all your personal saved Gantt charts views
Quick context menu in Gantt chart view
Once you have selected the Gantt chart view, you can use the quick context menu. To do that, right-click on any of the work packages.
Note: if you use the work packages view in the Work packages module, the options in the quick context menu will differ slightly from the ones in the Gantt chart view.
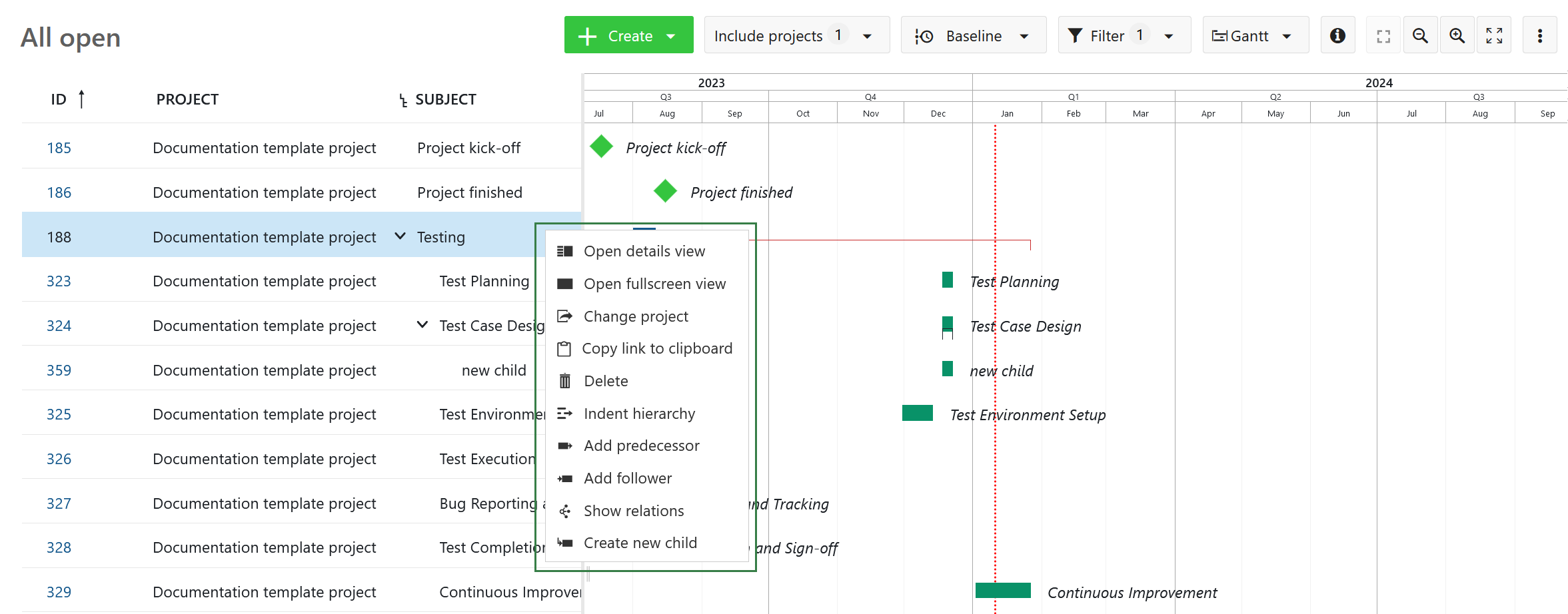
You can use any of the following options.
- Open details view - opens the details view of a work package on the right side of the screen.
- Open fullscreen view - opens the detailed view of a work package across the entire screen.
- Change project - allows moving the selected work package to a different project.
- Copy link to clipboard - copies a short link to the selected work package to your clipboard.
- Delete - deletes a work package. You will need to confirm the deletion.
- Indent hierarchy - creates a child-parent relationship with the work package directly above. The work package you selected become the child work package. The work package directly above becomes the parent work package.
- Add predecessor - adds a predecessor (it will prompt you to select a work package in Gantt view).
- Add follower - adds a follower (it will prompt you to select a work package in Gantt view).
- Show relations - open the details view of a work package and displays the Relations tab.
- Create new child - opens a new work package on the right side of the screen. This new work package already has a child relationship to the work package you selected. This option will not be available if the work package type is a milestone.
Create a new element in the Gantt chart
To add a work package (e.g. phase, milestone or task) to a Gantt chart, click the + Create new work package link at the bottom of the work package table view.
You can add a subject and make changes to type, status or more fields.
In the Gantt chart you can schedule the work package with drag and drop and change the duration.
To change the order of an item in the Gantt chart, click the drag and drop icon (6 dots) at the left hand side of the work package row. Drag the item to the new position. The blue horizontal line indicates the new position to drop the element.
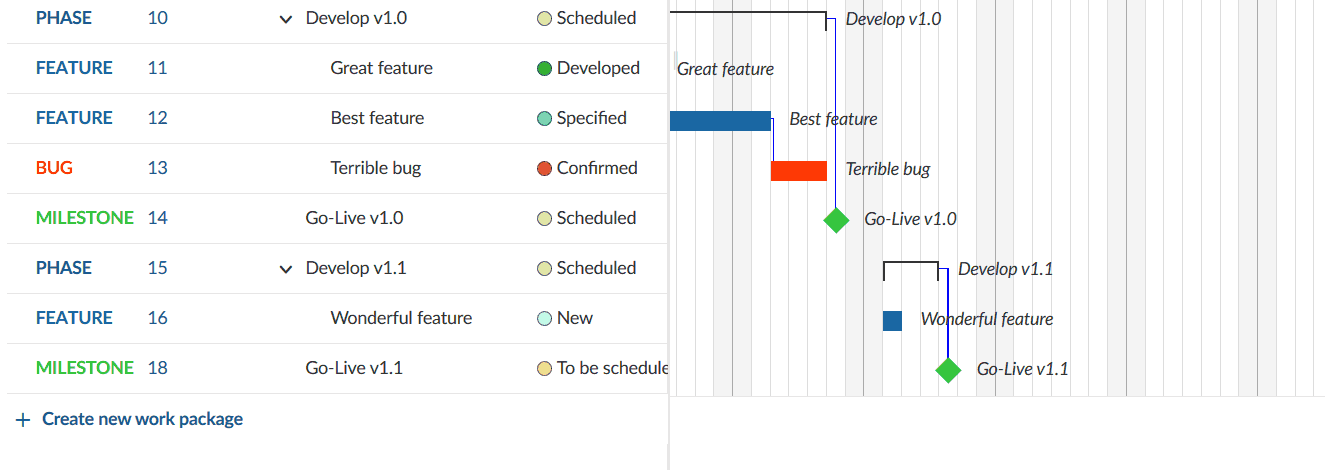
How to change the duration of an element in the Gantt chart
To change the duration of a work package in the Gantt chart view, hover over the work package in the Gantt chart and use the little arrows on its ends to adjust the start date or finish date. This will shorten or prolong its duration. To move a work package on the time line just click on it and drag and drop it to the desired point of time. This will change its start and finish date.
Note: The Gantt chart will highlight non-working days with a darker background color when you are zoomed in to a level that shows individual days. By default, a work package cannot be dragged or resized such that it begins or ends on these days unless the "Working days only" switch is turned off for that work package. To learn how to do this, refer to the documentation on Working days and duration.
Work packages can also expand and retract in width depending on how many non-working days are spanned (for example, a 3-day task starting on Thursday and ending on Monday will spread across 5 calendar days; dragging that same work package so that it starts on a Tuesday and ends on a Thursday means that it will spread across 3 calendar days. In both cases, the duration remains 3 days.
Relations in the Gantt chart
You can track dependencies of work packages (e.g. phases, milestones, tasks) in the Gantt chart. This way, you can get an easy overview of what needs to be done in which order, e.g. what tasks need to be completed to achieve a milestone.
To add a dependency, right-click on an element in the Gantt chart, which will open a quick context menu.
In the menu, choose Add predecessor or Add follower.
Select the item to which you want to create a dependency. The precede and follow relation is marked with a small blue line in the Gantt chart.
The quickest way to remove a relation is to select Show relations from the quick context menu and removing the relation in the work package details view.
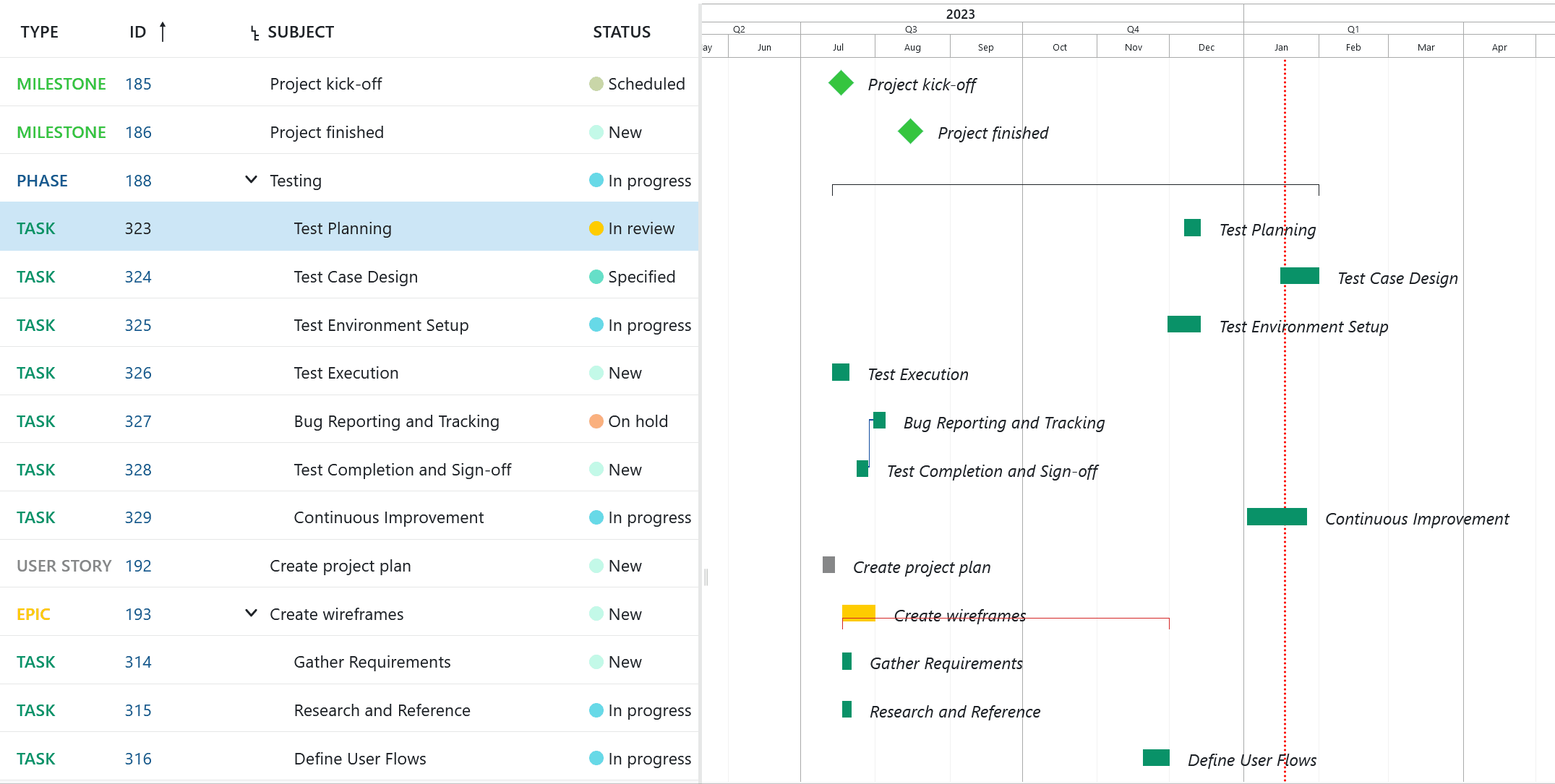
When work packages have a precedes/follows relationship:
- A follower cannot be moved to start earlier the finish date of its predecessor.
- Moving a predecessor past the start date of the the follower will automatically push the follower into the future (such that it starts the next working day).
- If there is a gap between the predecessor and the follower, either one can be moved forwards or backwards without affecting the other as long as long as the dates do not overlap.
Scheduling modes can also affect work package relations. Read about automatic and manual scheduling to find out more.
Note: Relations other than predecessor/follower and parent/child (such as related to, blocked by, includes, duplicates) are not displayed in the Gantt chart. To find out more, read our guide on work package relations.
Understanding the colors and lines in the Gantt chart
- A blue line connects two work packages, they are predecessor and follower.
- The vertical red dotted line indicates today's date.
- A black clamp indicates the duration from the start date of a work packages earliest starting child until the finish date of a work packages latest ending child.
- A red clamp indicates the same as the black clamp, with an important difference: The clamp turns red if the dates derived from the children are before or after the manually scheduled dates (of this parent work package). The clamps are black in case the derived dates are within the set dates (of this parent).
- A diamond symbol stands for a milestone.
- A bar stands for work packages like phases and tasks.
Gantt chart configuration
To open the Gantt chart configuration, please open the settings icon with the three dots on the upper right of the work package module. Choose Configure view ... and select the tab Gantt chart.
Here you can adapt the Zoom level, or choose Auto zoom which will select a Zoom level which best fits to your browser size to have optimal results on a page.
Also, you have Label Configuration for your Gantt chart. You can add up to three additional labels within the chart: On the left, on the right and on the far right. Just select which additional information you would need to have in the Gantt chart. This can be especially relevant if you want to print your Gantt chart.
Click the Apply button to save your changes.
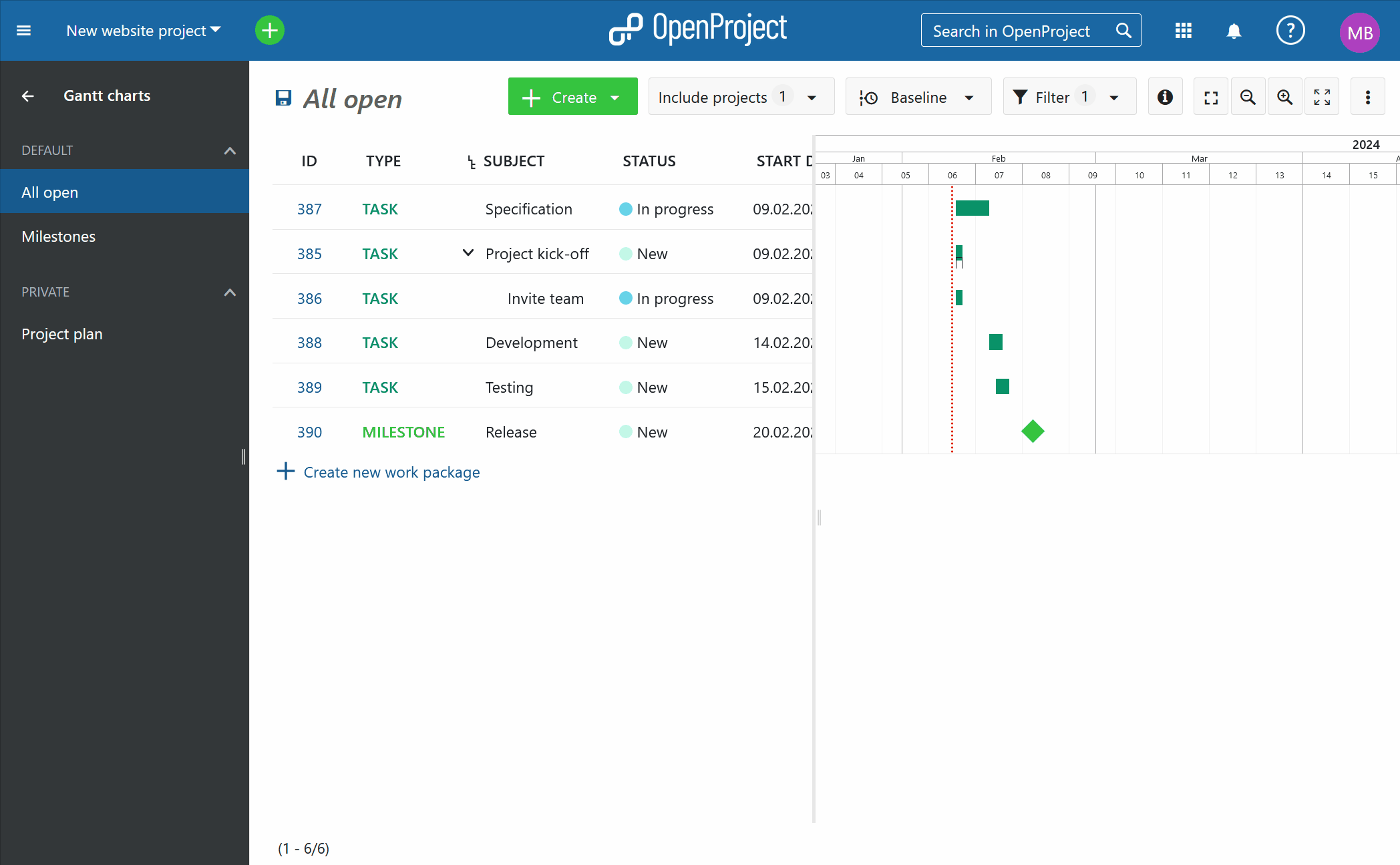
How to export data from a Gantt diagram
To export the data from your Gantt chart there are several possibilities:
- Export via the work package view
- Print (e.g. to PDF)
- Synchronize data from Nepenthes to Excel ←→ MS Project
How to print a Gantt chart
The Gantt chart can be printed via the browser's printing function. It is optimized for Chrome.
First, make sure to add the labels you will need in the Gantt chart, e.g. Start date, Finish date, Subject, in the Gantt chart configuration.
Choose the Auto zoom by clicking on the Auto zoom button on top of the Gantt chart.
Optimize the screen by dragging the Gantt chart to the far left so that only the Gantt chart is seen.
Then, press CTRL + P to print the Gantt chart view.
Make sure you select Landscape as a print layout.
In the settings, enable the Background graphics for printing.
Press the Print button.
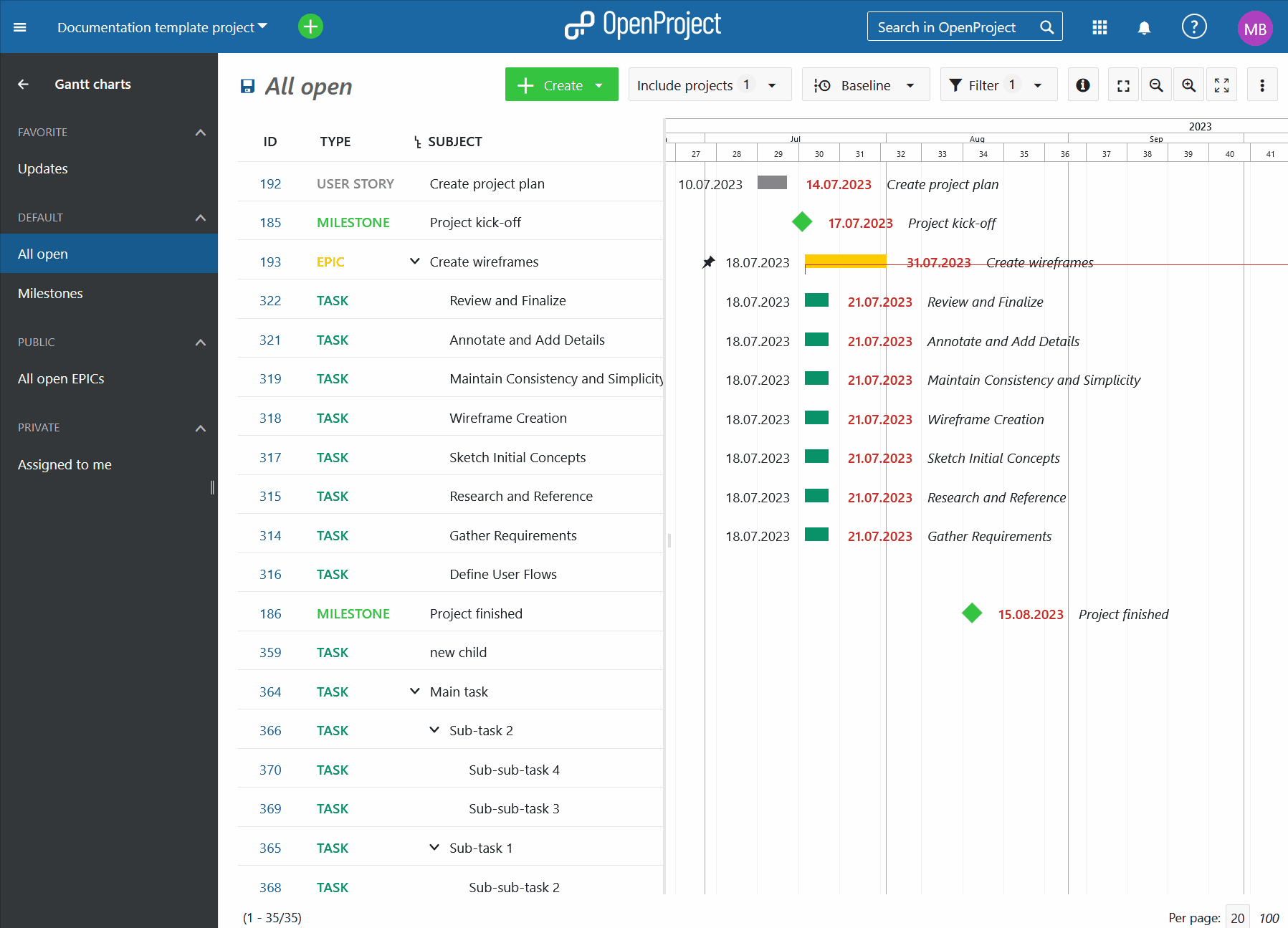
For other browsers, please simply follow the browser's printing instruction to optimize results.
To synchronize your work package data between Nepenthes and Excel (two-way synchronization) please have a look at this instruction.
Gantt chart views
Zoom in the Gantt chart
To zoom in and zoom out in the Gantt chart view, click on the button with the + and - icon on top of the chart.
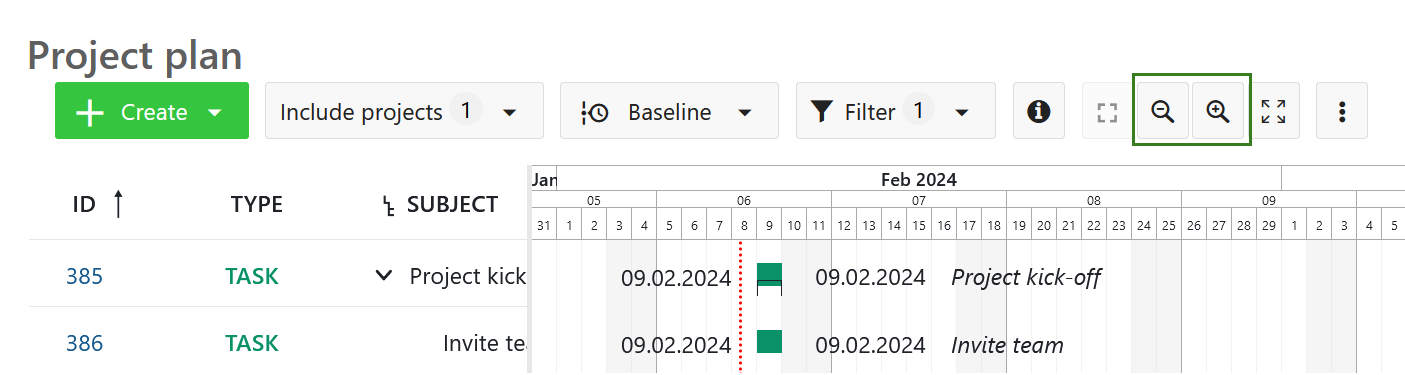
Auto zoom
Select the auto zoom button on top of the Gantt chart to have the best view of your Gantt chart.
Please note that the auto zoom button may not be selectable if it has been pre-selected in the Gantt charts configuration
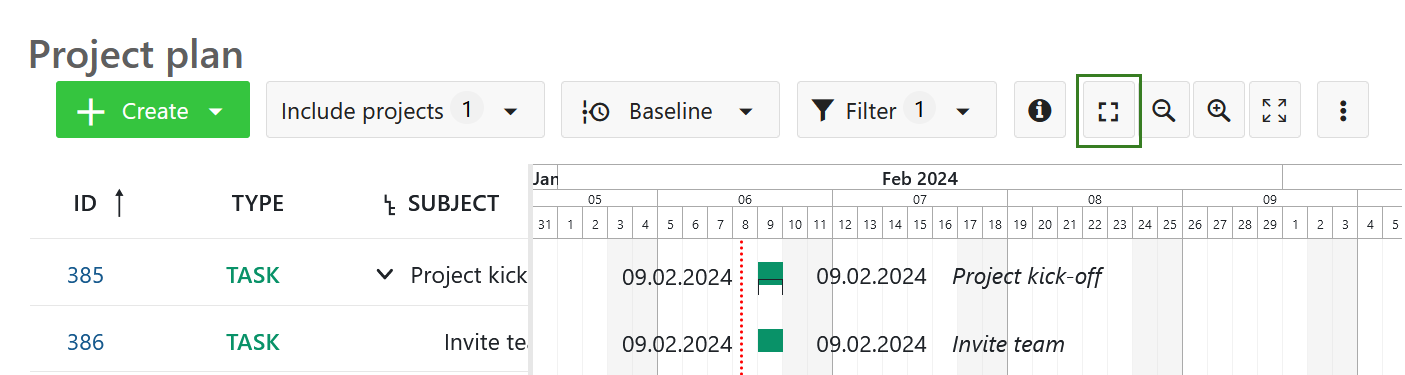
Zen mode
The zen mode gives you more space to focus on the tasks at hand. It's almost like activating the full screen view in your browser. To exit press the Esc key or click on the zen mode symbol again.
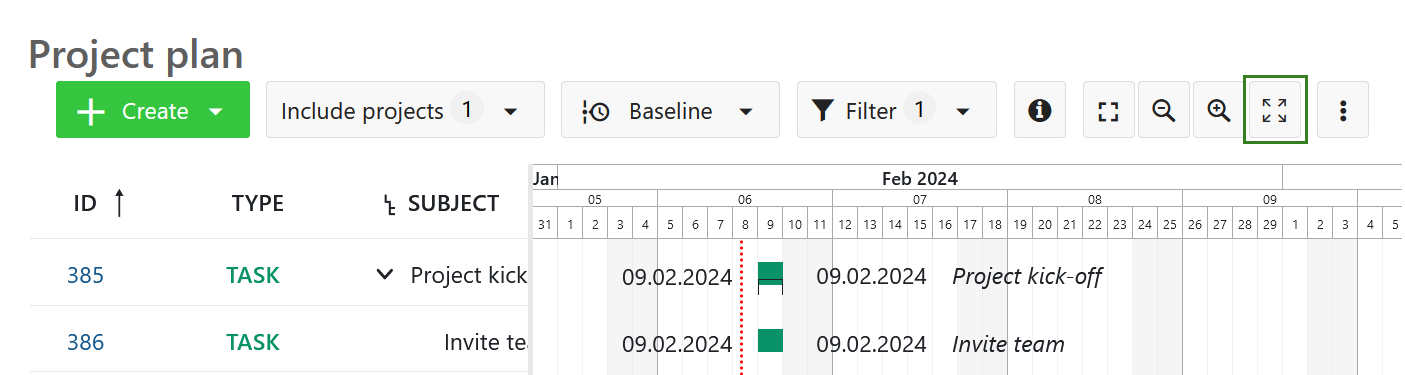
Multi project views
With the Gantt charts in Nepenthes you can create project overarching timelines.
Create multi project timelines and display all activities, phases and milestones within your project and sub-projects. Also, you can create project overarching timelines by filtering and including respective projects in one joint plan.
To include sub-projects: within the parent project, click on the Filter button and select the subproject(s) you want to have included in your project plan. You can also choose an aggregation by project.
Use the filter and grouping options as for the work packages table configuration to customize your timeline. Do not forget to save your timeline.
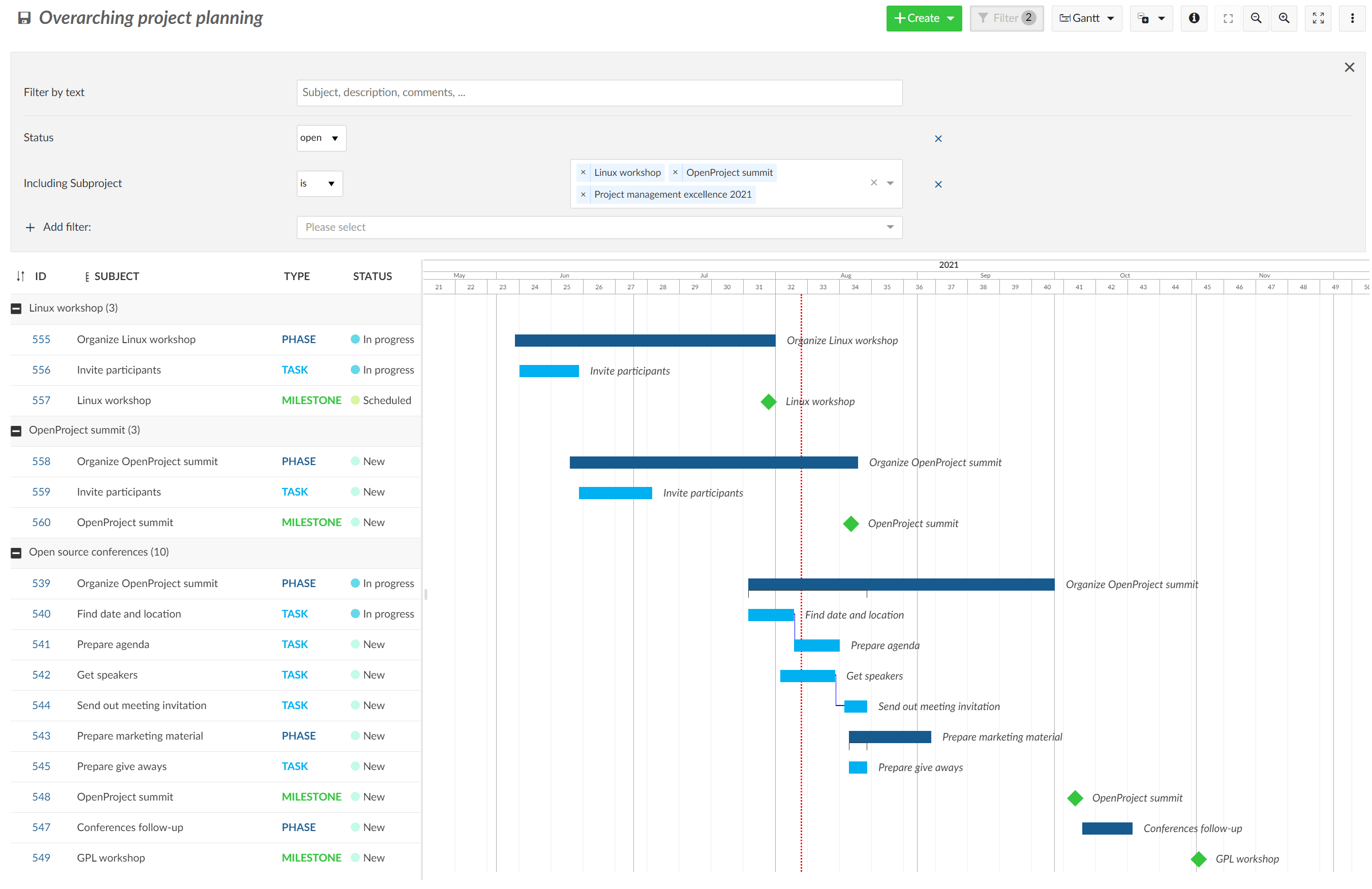
If you want to adjust your work package table and filter, sort or order your work packages to have a better overview in your Gantt chart, please refer to the section work package table configuration.
Aggregation by project
You can get a quick overview of multiple projects in the Gantt chart. To accomplish this navigate to the Gantt charts module of a project or the project overarching Gantt charts module.
Group the work packages by project by using the work packages table configuration (accessible in the upper right corner) or by clicking on the small triangle next to "Project" in the table header. 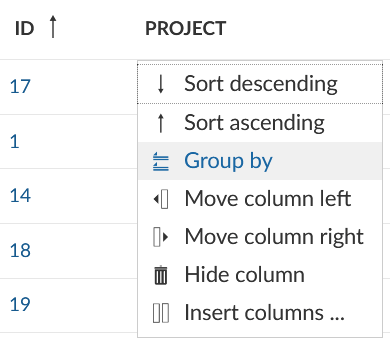
Use the minus next to the project's name or the collapse button in the upper right corner to collapse some or all projects.

This will give you an aggregated view of the projects' work packages. You can further adjust this view by using the Filter functionality, for example display work package type Bugs.
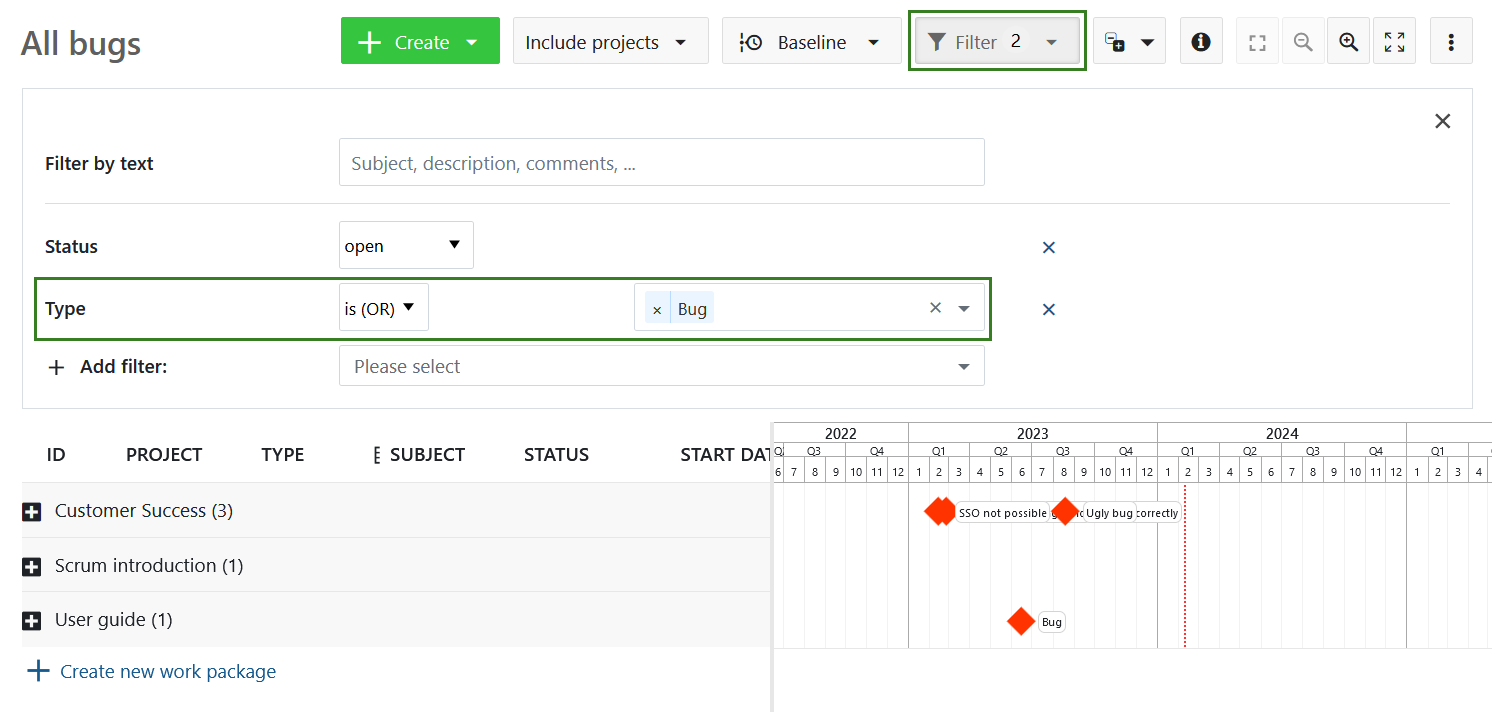
Please note: If you want the work packages to be displayed when the projects are folded, it is necessary to set the selected work package type to be recognized as a milestone under work package type settings. Otherwise you will need to unfold the projects to view all of the work packages.
Apart from the set filters the list of displayed projects depends on your permissions. You can only see private projects that you are a member of and public projects. In some cases (many work packages per project) you will have to increase the objects per page in bottom right corner to display multiple projects. Change the available options in the system settings if necessary.